L’application Nineboard présente dans la version 2.6 de l’ENT i-Cart permet de créer des Pads, des Calcs et des murs collaboratifs (Scrum – mur collaboratif avec organisation en colonne des billets et Mur – mur collaboratif avec organisation libre des billets) avec du contenu enrichi (du texte, des liens, des images, des vidéos, …).
Dans la suite de l’article, seront traitées les parties :
- I – Comment accéder à l’application ?
- II – Gestion des Pads, Calcs, Scrums et Murs
- III – Construction d’un Scrum
- IV – Construction d’un Mur
- V – Gestion des Pads, Calcs, Scrums et Murs par l’administrateur de l’ENT
I – Comment accéder à l’application ? :
Pour ouvrir l’application, il suffit de cliquer sur l’item Nineboard présent dans l’ENT i-Cart.
II – Gestion des Pads, Calcs, Scrums et Murs :
La gestion des Pads, Calcs, Scrums et Murs se fait à partir de la page d’accueil de l’application Nineboard.
II – a – Gestion des Pads :
– Créer un Pad (dans Etherpad) : Pour créer un Pad, cliquer sur le bouton Créer un Pad, donner un titre, définir les utilisateurs ou les groupes qui verront le Pad sur la page d’accueil de Nineboard puis cliquer sur le bouton Valider.
– Supprimer ou modifier un Pad : Il suffit de cliquer sur le symbole ![]() placé devant le nom du Pad pour accéder au panneau qui permet de modifier la visibilité ou de supprimer le Pad.
placé devant le nom du Pad pour accéder au panneau qui permet de modifier la visibilité ou de supprimer le Pad.
– Accéder à un Pad : L’accès au Pad se fait en cliquant sur le nom du Pad ou sur le symbole ![]() .
.
II – b – Gestion des Calcs :
– Créer un Calc (dans Ethercalc) : Pour créer un Calc, cliquer sur le bouton Créer un Calc, donner un titre, définir les utilisateurs ou les groupes qui verront le Calc sur la page d’accueil de Nineboard puis cliquer sur le bouton Valider.
– Supprimer ou modifier un Calc : Il suffit de cliquer sur le symbole ![]() placé devant le nom du Calc pour accéder au panneau qui permet de modifier la visibilité ou supprimer le Calc.
placé devant le nom du Calc pour accéder au panneau qui permet de modifier la visibilité ou supprimer le Calc.
– Accéder à un Calc : L’accès au Calc se fait en cliquant sur le nom du Calc ou sur le symbole ![]() .
.
II – c – Gestion des Scrums :
– Créer un Scrum (mur collaboratif avec organisation en colonne des billets) et gérer les droits : Pour créer un Scrum, cliquer sur le bouton Créer un Scrum, donner un titre, activer ou non les commentaires, définir les utilisateurs ou les groupes qui y auront accès en lecture ou en écriture puis cliquer sur le bouton Valider. Vous êtes redirigé dans le Scrum.
Pour revenir sur la page d’accueil, il faut cliquer sur le logo de l’application (en haut à gauche de la page).
- Permettre les commentaires sur les billets : Si les commentaires sont à oui, tous les utilisateurs qui ont accès au Scrum pourront déposer des commentaires sur les billets existants.
- Accès en écriture pour les Groupes : Permet de donner des droits d’écriture sur le Scrum à un ou plusieurs groupes de types profil, classe, option, groupe.
- Accès en écriture pour les Groupes sur ses billets : Permet de donner accès au Scrum en lecture et à l’ajout de billets à un ou plusieurs groupes. Les utilisateurs présents dans les groupes ne peuvent modifier que les billets qu’ils ont créés.
- Accès en lecture pour les Groupes : Permet de donner accès au Scrum en lecture à un ou plusieurs groupes.
- Accès en écriture pour les Utilisateurs : Permet de donner des droits d’écriture sur le Scrum à un ou plusieurs utilisateurs.
- Accès en écriture pour les Utilisateurs sur ses billets : Permet de donner accès au Scrum en lecture et à l’ajout de billets à un ou plusieurs utilisateurs. Les utilisateurs ne peuvent modifier que les billets qu’ils ont créés.
- Accès en lecture pour les Utilisateurs : Permet de donner accès au Scrum en lecture à un ou plusieurs utilisateurs.
– Supprimer un Scrum, modifier le titre, activer/désactiver les commentaires, modifier les droits ou sauvegarder/restaurer : Il suffit de cliquer sur le symbole ![]() placé devant le nom du Scrum pour accéder au panneau qui permet de renommer le Scrum, d’activer/désactiver les commentaires, de modifier les droits, de supprimer le Scrum ou de sauvegarder (export ou copie de secours) / restaurer le Scrum.
placé devant le nom du Scrum pour accéder au panneau qui permet de renommer le Scrum, d’activer/désactiver les commentaires, de modifier les droits, de supprimer le Scrum ou de sauvegarder (export ou copie de secours) / restaurer le Scrum.
– Afficher un Scrum : L’accès au Scrum se fait en cliquant sur le nom du Scrum ou sur le symbole ![]() .
.
II – d – Gestion des Murs :
– Créer un Mur (mur collaboratif avec organisation libre des billets) et gérer les droits : Pour créer un Mur, cliquer sur le bouton Créer un Mur, donner un titre, activer ou non les commentaires, définir les utilisateurs ou les groupes qui y auront accès en lecture ou en écriture puis cliquer sur le bouton Valider. Vous êtes redirigé dans le Mur.
Pour revenir sur la page d’accueil, il faut cliquer sur le logo de l’application (en haut à gauche de la page).
- Permettre les commentaires sur les billets : Si les commentaires sont à oui, tous les utilisateurs qui ont accès au Mur pourront déposer des commentaires sur les billets existants.
- Accès en écriture pour les Groupes : Permet de donner des droits d’écriture sur le Mur à un ou plusieurs groupes de types profil, classe, option, groupe.
- Accès en écriture pour les Groupes sur ses billets : Permet de donner accès au Mur en lecture et à l’ajout de billets à un ou plusieurs groupes. Les utilisateurs présents dans les groupes ne peuvent modifier que les billets qu’ils ont créés.
- Accès en lecture pour les Groupes : Permet de donner accès au Mur en lecture à un ou plusieurs groupes.
- Accès en écriture pour les Utilisateurs : Permet de donner des droits d’écriture sur le Mur à un ou plusieurs utilisateurs.
- Accès en écriture pour les Utilisateurs sur ses billets : Permet de donner accès au Mur en lecture et à l’ajout de billets à un ou plusieurs utilisateurs. Les utilisateurs ne peuvent modifier que les billets qu’ils ont créés.
- Accès en lecture pour les Utilisateurs : Permet de donner accès au Mur en lecture à un ou plusieurs utilisateurs.
– Supprimer un Mur, modifier le titre, activer/désactiver les commentaires, modifier les droits ou sauvegarder/restaurer : Il suffit de cliquer sur le symbole ![]() placé devant le nom du Mur pour accéder au panneau qui permet de renommer le Mur, d’activer/désactiver les commentaires, de modifier les droits, de supprimer le Mur ou de sauvegarder (export ou copie de secours) / restaurer le Mur.
placé devant le nom du Mur pour accéder au panneau qui permet de renommer le Mur, d’activer/désactiver les commentaires, de modifier les droits, de supprimer le Mur ou de sauvegarder (export ou copie de secours) / restaurer le Mur.
– Afficher un Mur : L’accès au Mur se fait en cliquant sur le nom du Mur ou sur le symbole ![]() .
.
III – Construction d’un Scrum :
Le Scrum (mur collaboratif avec organisation en colonne des billets) sera constitué de colonnes et de billets.
– Ajouter des colonnes et les renommer : L’ajout de colonnes se fait en cliquant sur le + (Ajouter une colonne) présent sous le nom du Scrum. Pour renommer une colonne, il faut cliquer sur son nom.
– Déplacer une colonne : Pour déplacer une colonne, il faut cliquer sur le symbole ![]() (Déplacer une colonne) présent sous le nom de la colonne et la déplacer.
(Déplacer une colonne) présent sous le nom de la colonne et la déplacer.
– Agrandir (ou réduire) une colonne : Pour agrandir (ou réduire) une colonne, il faut utiliser les symboles ![]() (Agrandir une colonne) présents sous le nom de la colonne.
(Agrandir une colonne) présents sous le nom de la colonne.
– Supprimer une colonne : La suppression d’une colonne se fait en cliquant sur le symbole ![]() (supprimer une colonne) présent sous le nom de la colonne.
(supprimer une colonne) présent sous le nom de la colonne.
– Ajouter un billet : L’ajout d’un billet se fait en cliquant sur le + (Ajouter un billet) présent sous le nom de la colonne.
– Editer un billet et modifier son nom : Pour éditer un billet, il faut cliquer sur le symbole ![]() (Modifier un billet). La modification du nom se fait dans le champ Titre. Le billet intègre un éditeur qui permet d’ajouter du contenu enrichi (du texte, des liens, des images, des vidéos, …).
(Modifier un billet). La modification du nom se fait dans le champ Titre. Le billet intègre un éditeur qui permet d’ajouter du contenu enrichi (du texte, des liens, des images, des vidéos, …).
– Ajouter une “image à la une” dans un billet : Éditer le billet puis cliquer sur Image à la une. Dans la fenêtre qui s’ouvre, ajouter une image.
– Ajouter une “vidéo à la une” dans un billet : Éditer le billet puis cliquer sur Youtube à la une. Copier dans le champ URL Youtube l’adresse d’une vidéo Youtube ou PeerTube.
– Insérer une image dans un billet : Éditer le billet puis cliquer sur le symbole ![]() (Image) de l’éditeur. Dans la fenêtre qui s’ouvre, cliquer sur l’onglet Téléverser. Sélectionner une image (Parcourir…) puis cliquer sur Envoyer sur le serveur. Vous pouvez mettre un texte alternatif et ajuster la largeur et la hauteur de l’image. Pour finir l’ajout, il faut cliquer sur le bouton OK.
(Image) de l’éditeur. Dans la fenêtre qui s’ouvre, cliquer sur l’onglet Téléverser. Sélectionner une image (Parcourir…) puis cliquer sur Envoyer sur le serveur. Vous pouvez mettre un texte alternatif et ajuster la largeur et la hauteur de l’image. Pour finir l’ajout, il faut cliquer sur le bouton OK.
– Insérer une vidéo dans un billet : Pour cela, vous pouvez, soit utiliser un code Embed (code d’intégration), soit télécharger une vidéo.
- Avec code Embed (code d’intégration) : Cliquer sur le symbole
 (Insérer une vidéo Youtube) de l’éditeur. Dans la fenêtre qui s’ouvre, coller le code récupéré sur une plateforme de vidéo en ligne et cocher les options souhaitées puis cliquer sur le bouton OK.
(Insérer une vidéo Youtube) de l’éditeur. Dans la fenêtre qui s’ouvre, coller le code récupéré sur une plateforme de vidéo en ligne et cocher les options souhaitées puis cliquer sur le bouton OK. - Avec téléchargement de la vidéo : Cliquer sur le symbole
 (Insérer un lecteur vidéo HTML5) de l’éditeur. Dans la fenêtre qui s’ouvre, cliquer sur l’onglet Télécharger. Sélectionner une vidéo (Parcourir…) au format MP4, WebM ou Ogv puis cliquer sur Envoyer sur le serveur. Pour finir l’ajout, il faut cliquer sur le bouton OK.
(Insérer un lecteur vidéo HTML5) de l’éditeur. Dans la fenêtre qui s’ouvre, cliquer sur l’onglet Télécharger. Sélectionner une vidéo (Parcourir…) au format MP4, WebM ou Ogv puis cliquer sur Envoyer sur le serveur. Pour finir l’ajout, il faut cliquer sur le bouton OK.
– Ajouter des documents à un billet : Cliquer sur le symbole ![]() (Télécharger PJ) présent dans l’entête du billet puis ajouter le ou les documents dans la fenêtre qui s’ouvre.
(Télécharger PJ) présent dans l’entête du billet puis ajouter le ou les documents dans la fenêtre qui s’ouvre.
– Gérer les documents associés à un billet : Les documents ajoutés à un billet peuvent être visualisés directement si le navigateur le permet, téléchargés ou édités (renommer les fichiers, y ajouter une description ou les supprimer) en fonction des droits des utilisateurs.
– Ajouter un commentaire à un billet : Cliquer sur le compteur (commenter un billet) présent dans l’entête du billet. Dans la fenêtre qui s’ouvre, saisir votre commentaire puis cliquer sur Commenter. Pour fermer la fenêtre de commentaires, cliquer sur le symbole X.
– Gérer les commentaires : Les utilisateurs qui ont écrit un commentaire peuvent le supprimer. Les propriétaires du billet peuvent supprimer tous les commentaires. Le propriétaire du scrum (mur collaboratif) peut supprimer tous les commentaires.
– Déplacer un billet dans une colonne : Pour déplacer un billet dans une colonne, il faut cliquer sur le symbole ![]() (Déplacer un billet) présent dans l’entête du billet et le déplacer.
(Déplacer un billet) présent dans l’entête du billet et le déplacer.
– Changer un billet de colonne : Pour changer un billet de colonne, il faut cliquer sur le symbole ![]() (Déplacer un billet) présent dans l’entête du billet, déplacer le billet entre deux billets de la nouvelle colonne pour que l’application prenne en compte le changement de colonne puis positionner le billet à la place souhaitée dans la colonne.
(Déplacer un billet) présent dans l’entête du billet, déplacer le billet entre deux billets de la nouvelle colonne pour que l’application prenne en compte le changement de colonne puis positionner le billet à la place souhaitée dans la colonne.
– Supprimer un billet : La suppression d’un billet se fait en cliquant sur le symbole ![]() (Supprimer un billet) présent dans l’entête du billet.
(Supprimer un billet) présent dans l’entête du billet.
IV – Construction d’un Mur :
Le Mur (mur collaboratif avec organisation libre des billets) sera constitué de billets.
– Ajouter un billet : L’ajout d’un billet se fait en cliquant sur le + (Ajouter un billet) présent sous le nom du Mur.
– Editer un billet et modifier son nom : Pour éditer un billet, il faut cliquer sur le symbole ![]() (Modifier un billet). La modification du nom se fait dans le champ Titre. Le billet intègre un éditeur qui permet d’ajouter du contenu enrichi (du texte, des liens, des images, des vidéos, …).
(Modifier un billet). La modification du nom se fait dans le champ Titre. Le billet intègre un éditeur qui permet d’ajouter du contenu enrichi (du texte, des liens, des images, des vidéos, …).
– Ajouter une “image à la une” dans un billet : Éditer le billet puis cliquer sur Image à la une. Dans la fenêtre qui s’ouvre, ajouter une image.
– Ajouter une “vidéo à la une” dans un billet : Éditer le billet puis cliquer sur Youtube à la une. Copier dans le champ URL Youtube l’adresse d’une vidéo Youtube ou PeerTube.
– Insérer une image dans un billet : Éditer le billet puis cliquer sur le symbole ![]() (Image) de l’éditeur. Dans la fenêtre qui s’ouvre, cliquer sur l’onglet Téléverser. Sélectionner une image (Parcourir…) puis cliquer sur Envoyer sur le serveur. Vous pouvez mettre un texte alternatif et ajuster la largeur et la hauteur de l’image. Pour finir l’ajout, il faut cliquer sur le bouton OK.
(Image) de l’éditeur. Dans la fenêtre qui s’ouvre, cliquer sur l’onglet Téléverser. Sélectionner une image (Parcourir…) puis cliquer sur Envoyer sur le serveur. Vous pouvez mettre un texte alternatif et ajuster la largeur et la hauteur de l’image. Pour finir l’ajout, il faut cliquer sur le bouton OK.
– Insérer une vidéo dans un billet : Pour cela, vous pouvez, soit utiliser un code Embed (code d’intégration), soit télécharger une vidéo.
- Avec code Embed (code d’intégration) : Cliquer sur le symbole
 (Insérer une vidéo Youtube) de l’éditeur. Dans la fenêtre qui s’ouvre, coller le code récupéré sur une plateforme de vidéo en ligne et cocher les options souhaitées puis cliquer sur le bouton OK.
(Insérer une vidéo Youtube) de l’éditeur. Dans la fenêtre qui s’ouvre, coller le code récupéré sur une plateforme de vidéo en ligne et cocher les options souhaitées puis cliquer sur le bouton OK. - Avec téléchargement de la vidéo : Cliquer sur le symbole
 (Insérer un lecteur vidéo HTML5) de l’éditeur. Dans la fenêtre qui s’ouvre, cliquer sur l’onglet Télécharger. Sélectionner une vidéo (Parcourir…) au format MP4, WebM ou Ogv puis cliquer sur Envoyer sur le serveur. Pour finir l’ajout, il faut cliquer sur le bouton OK.
(Insérer un lecteur vidéo HTML5) de l’éditeur. Dans la fenêtre qui s’ouvre, cliquer sur l’onglet Télécharger. Sélectionner une vidéo (Parcourir…) au format MP4, WebM ou Ogv puis cliquer sur Envoyer sur le serveur. Pour finir l’ajout, il faut cliquer sur le bouton OK.
– Ajouter des documents à un billet : Cliquer sur le symbole ![]() (Télécharger PJ) présent dans l’entête du billet puis ajouter le ou les documents dans la fenêtre qui s’ouvre.
(Télécharger PJ) présent dans l’entête du billet puis ajouter le ou les documents dans la fenêtre qui s’ouvre.
– Gérer les documents associés à un billet : Les documents ajoutés à un billet peuvent être visualisés directement si le navigateur le permet, téléchargés ou édités (renommer les fichiers, y ajouter une description ou les supprimer) en fonction des droits des utilisateurs.
– Ajouter un commentaire à un billet : Cliquer sur le compteur (commenter un billet) présent dans l’entête du billet. Dans la fenêtre qui s’ouvre, saisir votre commentaire puis cliquer sur Commenter. Pour fermer la fenêtre de commentaires, cliquer sur le symbole X.
– Gérer les commentaires : Les utilisateurs qui ont écrit un commentaire peuvent le supprimer. Les propriétaires du billet peuvent supprimer tous les commentaires. Le propriétaire du Mur peut supprimer tous les commentaires.
– Déplacer un billet : Pour déplacer un billet dans une colonne, il faut cliquer sur le symbole ![]() (Déplacer un billet) présent dans l’entête du billet et le déplacer.
(Déplacer un billet) présent dans l’entête du billet et le déplacer.
– Supprimer un billet : La suppression d’un billet se fait en cliquant sur le symbole ![]() (Supprimer un billet) présent dans l’entête du billet.
(Supprimer un billet) présent dans l’entête du billet.
V – Gestion des Pads, Calcs, Scrums et Murs par l’administrateur de l’ENT :
L’administrateur de l’ENT peut gérer l’ensemble des Pads, Calcs, Scrums et Murs à partir du menu de configuration de l’application. Pour cela, il faut cliquer sur le symbole ![]() (Configuration) présent en haut à droite de l’application.
(Configuration) présent en haut à droite de l’application.
Les actions possibles sont :
– Ajouter des Pads, Calcs, Scrums et Murs : Il suffit de cliquer sur le bouton Ajouter.
– Modifier les réglages ou supprimer des Pads, Calcs, Scrums et Murs : Il suffit de cliquer sur le symbole ![]() placé devant le nom des Pads, Calcs, Scrums et Murs.
placé devant le nom des Pads, Calcs, Scrums et Murs.
– Accéder aux Pads, Calcs, Scrums et Murs : L’accès aux Pads, Calcs, Scrums et Murs se fait en cliquant sur le symbole ![]() placé devant le nom.
placé devant le nom.
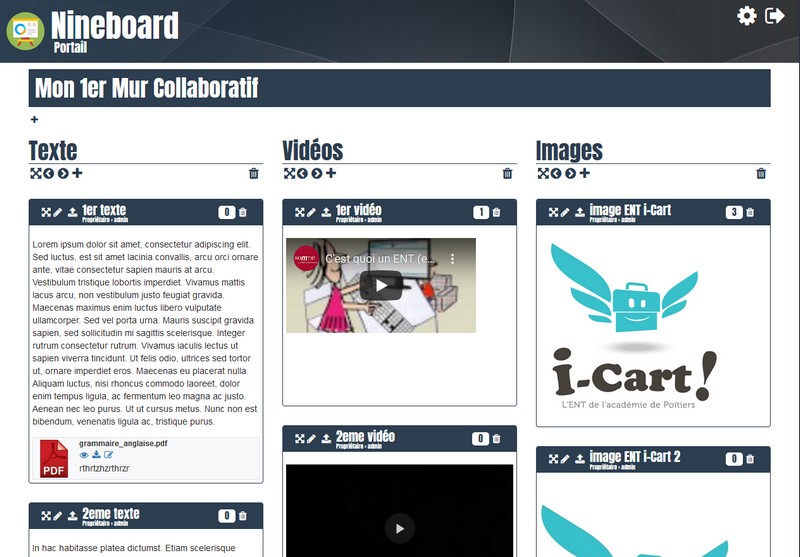
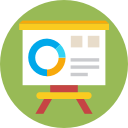
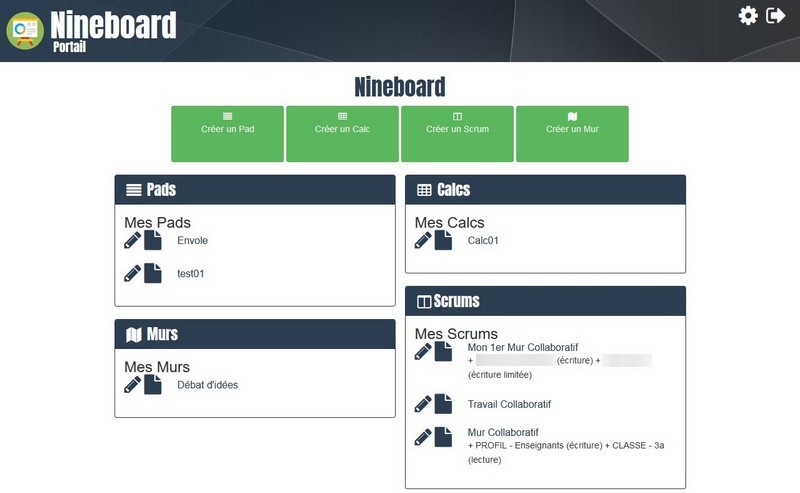
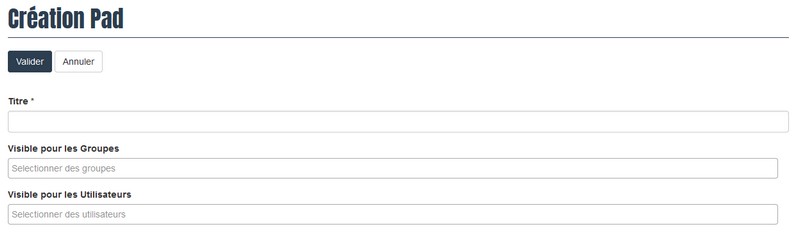
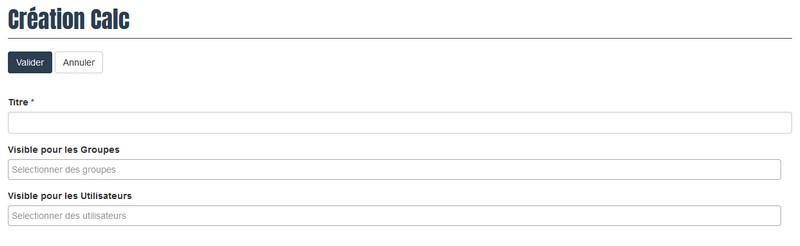
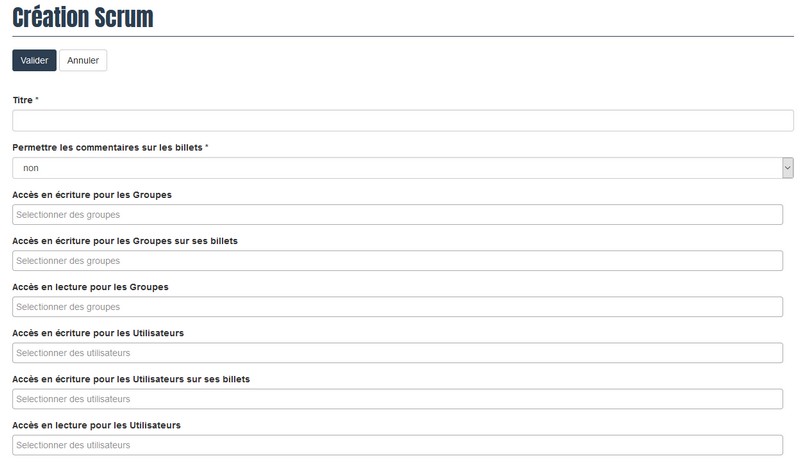
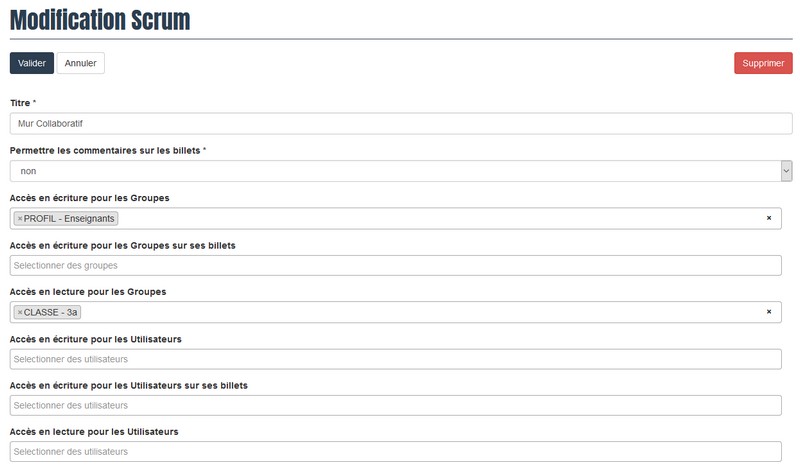
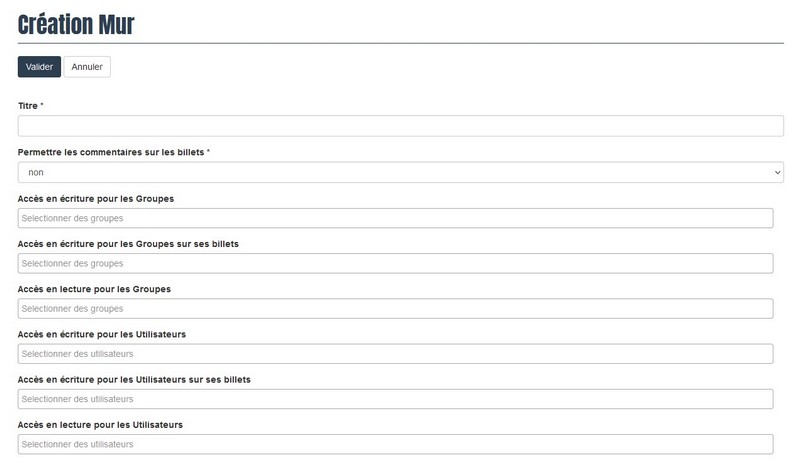
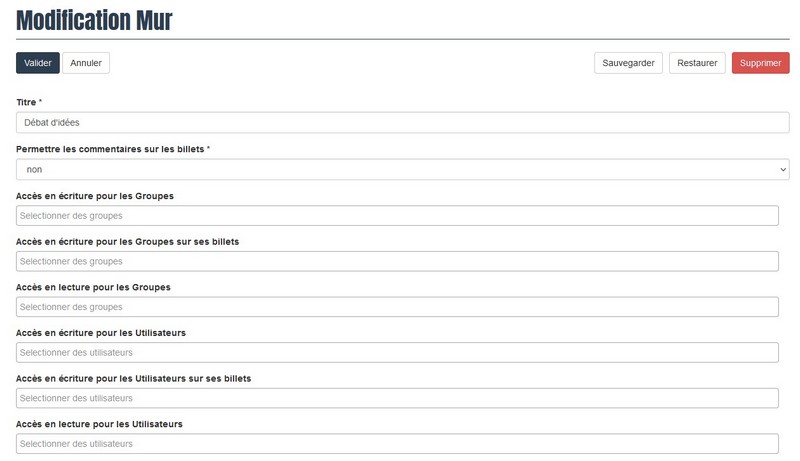
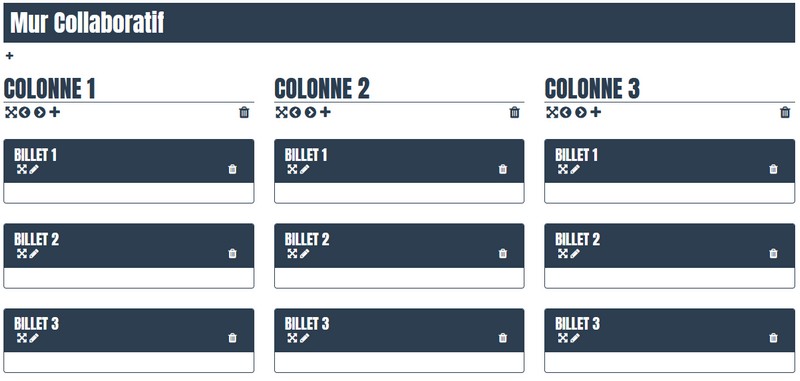
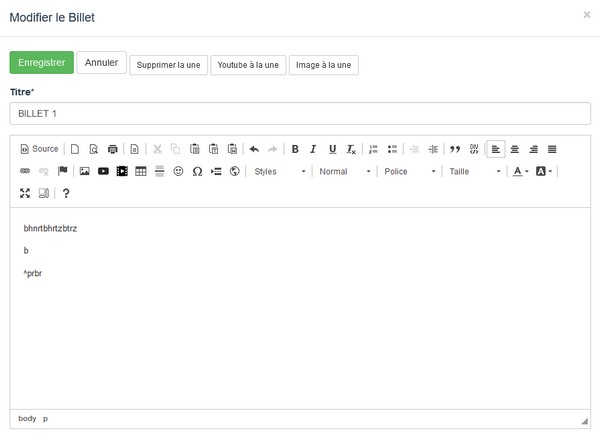
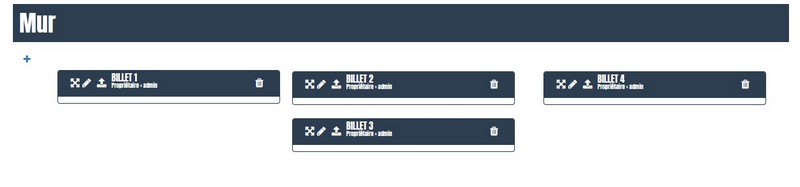
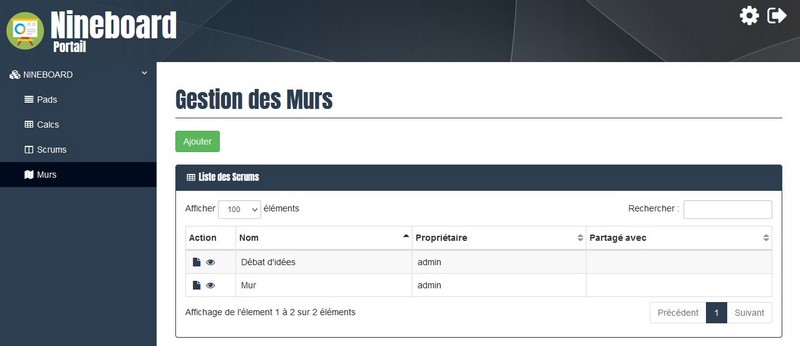
 Follow
Follow