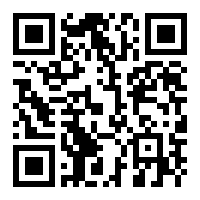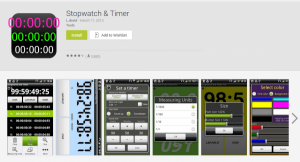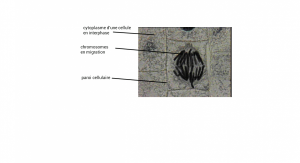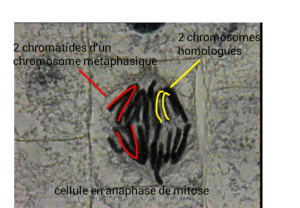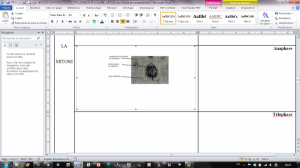L’article précédent, intitulé « Travail collaboratif en utilisant Google document » , soulevait le problème technique de partage du Google doc via les adresses gmail des élèves.
Voici une solution possible évitant de récolter les adresses des élèves.
Etape 1 : créer un document ouvert à tous :
– Créer un Google document
– Cliquer en haut à droite sur “share”
– Sélectionner « change » et cliquer sur « anyone with the link »
– Sélectionner « can edit » afin que tout le monde puisse avoir les droits d’écriture sur le document.
– Puis Copier-coller le lien du Google doc écrit en haut de la page. C’est ce lien que nous pouvons donner aux élèves pour partager le document.
Etape 2 : communiquer le lien facilement aux élèves :
– Utiliser le site QR code generator https://www.the-qrcode-generator.com/ (cf article dans ce blog) par exemple pour créer un QR code à partir du lien du google doc que l’on vient de copier – coller.
– Projeter l’image du QR code au tableau et les élèves viennent scanner le code avec leur tablette équipée de l’application Barcode Scanner.
– Astuce : lors d’un travail collaboratif par groupe, afin de limiter les aller-retour des élèves au tableau, un seul élève par groupe peut se charger de scanner le code. De retour au sein de son groupe, il partage ce lien en cliquant sur ‘partager’, puis ‘presse papier’ et le QR code s’affiche sur sa tablette. Les autres membres du groupe peuvent donc à leur tour scanner ce code et avoir accès au google document.
Autre alternative : copier-coller le lien dans un document que l’on dépose sur l’ENT. Les élèves ouvrent le document et cliquent sur le lien.