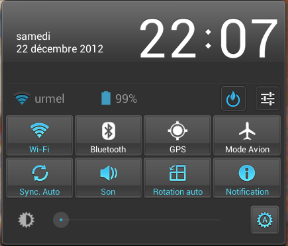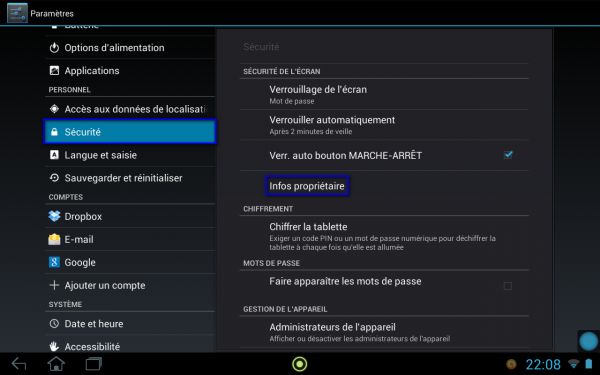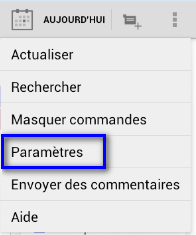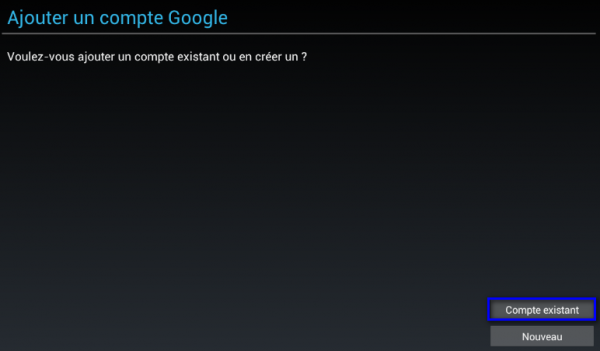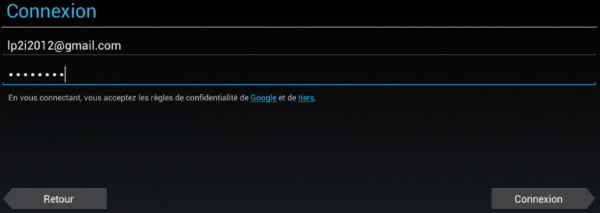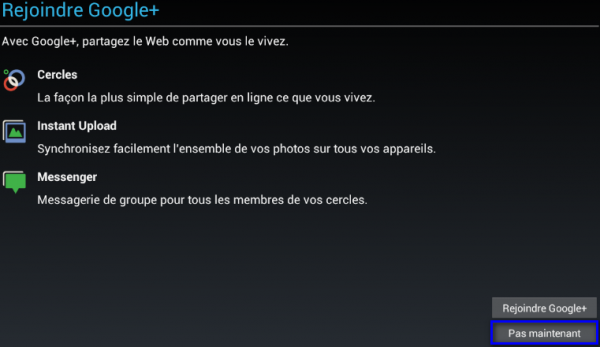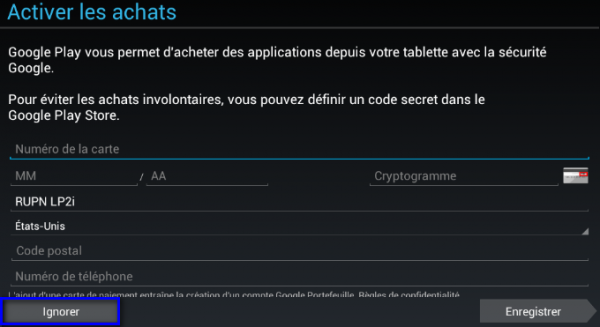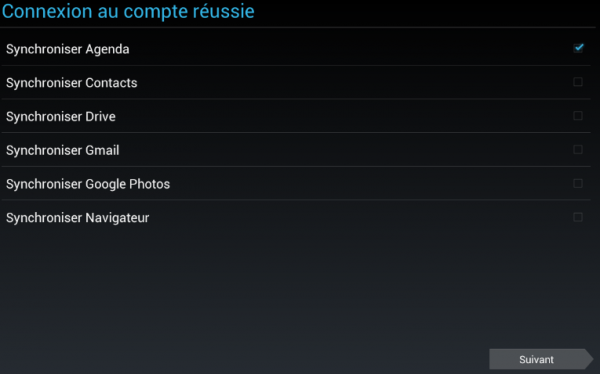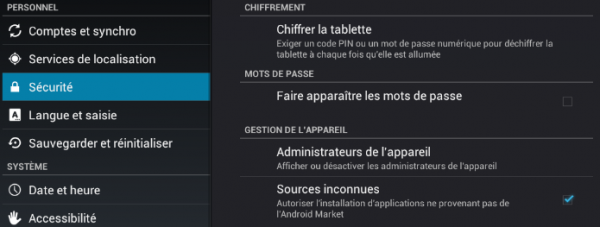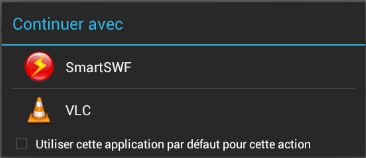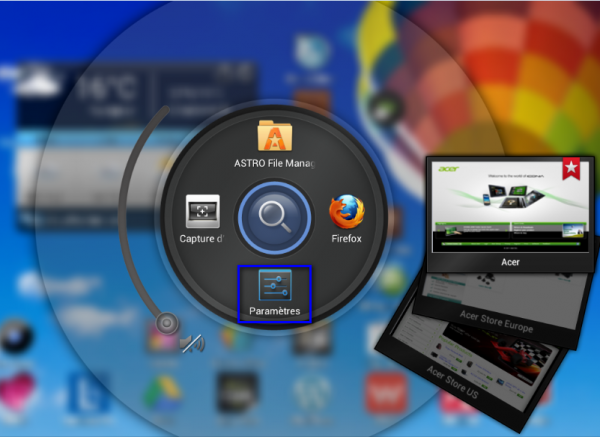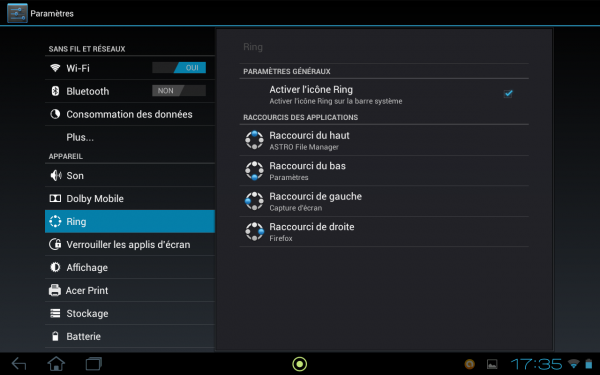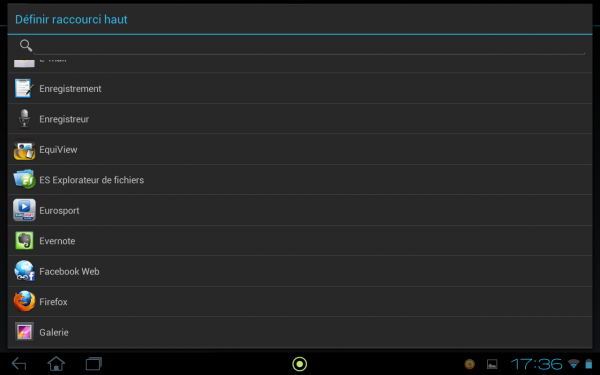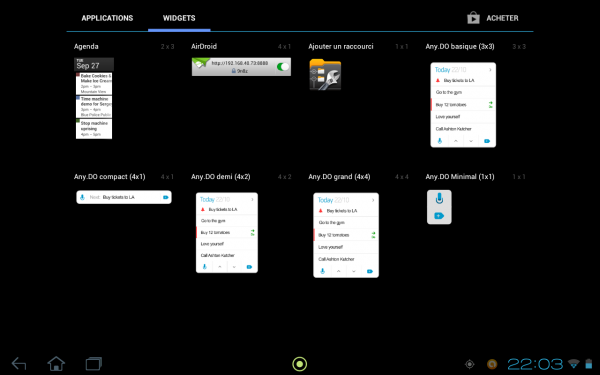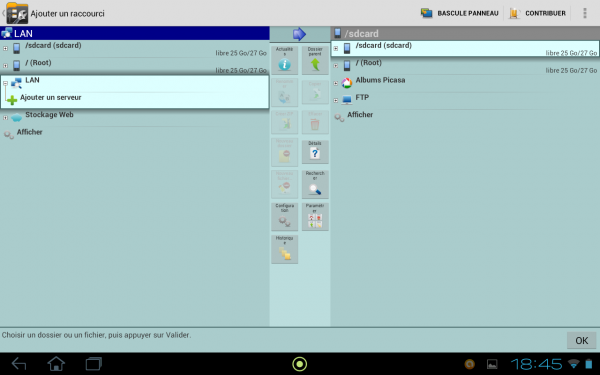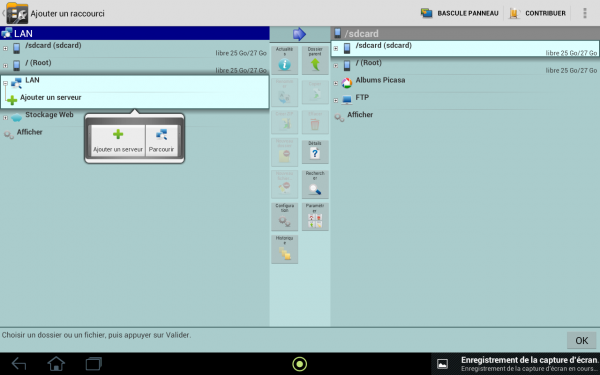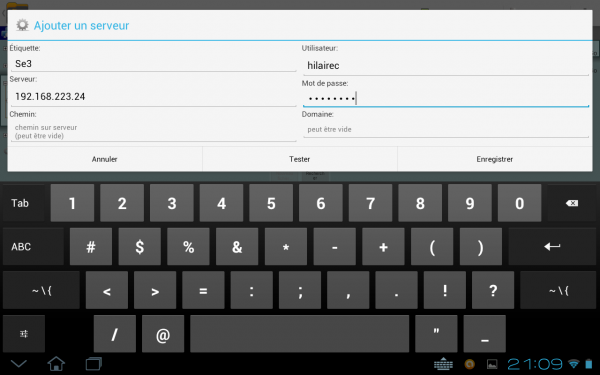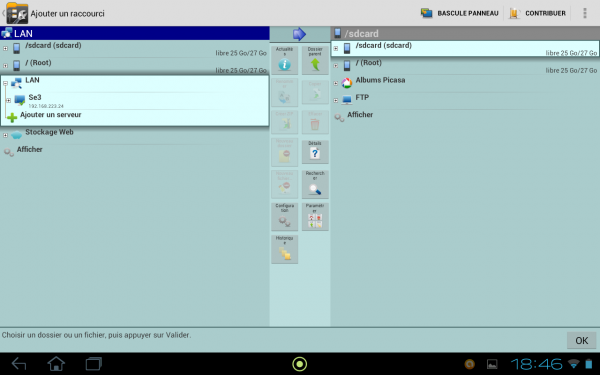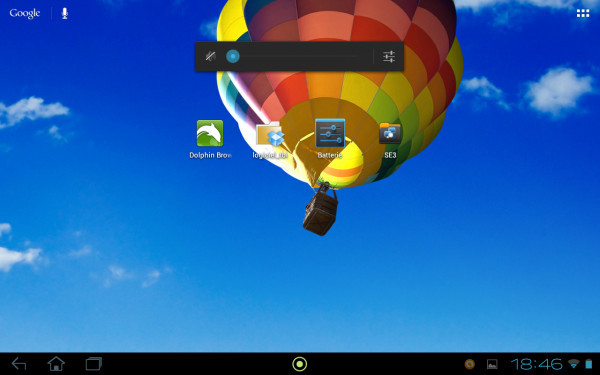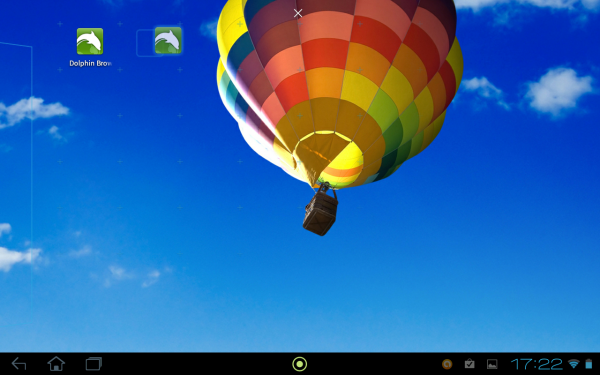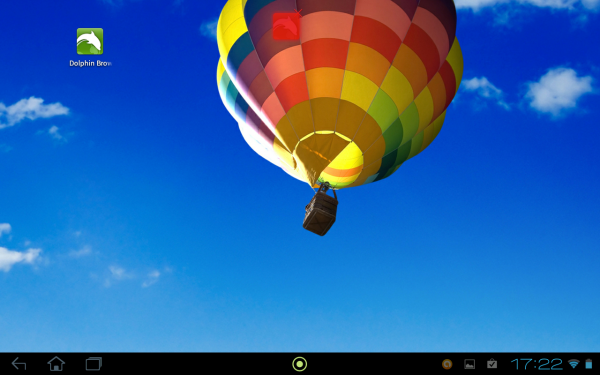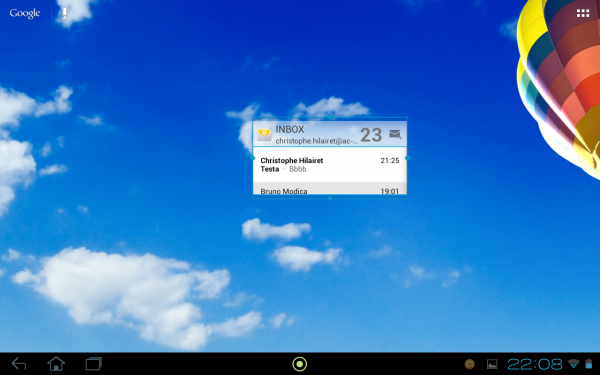Depuis quelques jours, une mise à jour de la tablette a du vous être proposée. Il s’agit d’une mise à jour vers Android 4.1.2. (Jelly Bean).
Si la mise à jour vous est proposée :
– Branchez le chargeur de la tablette et laissez la mise à jour s’effectuer
– Soyez patient. Il lui faut télécharger plus de 200 Mo de données puis redémarrer pour appliquer cette mise à jour.
Les avantages de Jelly Bean
– Une barre de notifications beaucoup plus complète qu’auparavant (pour la faire apparaître, cliquez sur le batterie en bas à droite de la tablette) :
- Accès rapide au réseau wifi, au pourcentage de charge de la batterie, aux options d’alimentation ou aux Paramètres
- Activation ou désactivation rapide du wifi, du bluetooth, du GPS ou du mode avion
- Activation ou désactivation rapide de la synchronisation automatique, du son, de la rotation automatique ou bien des notifications
- Réglage de la luminosité de l’écran
– Une tablette désormais beaucoup plus réactive. Beaucoup d’entre nous se plaignaient (à juste titre) du manque de réactivité de la tablette. Avec la mise à jour vers Jelly Bean, les commandes réagissent immédiatement. C’est vraiment très agréable.
– Une mise à jour de certaines applications. Celle qui semble la plus intéressante est le traitement de textes Polaris Office qui passe en version 4 et offre plus de fonctionnalités qu’auparavant.