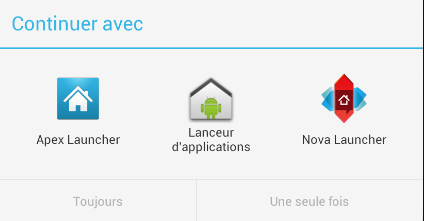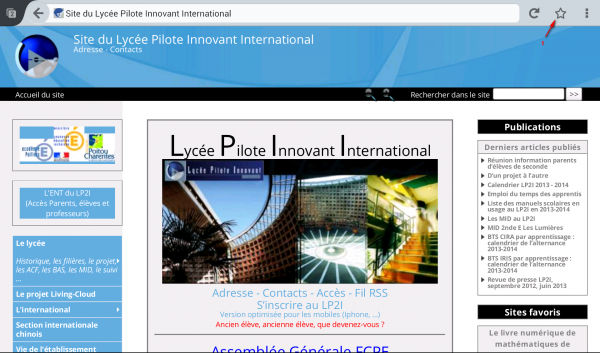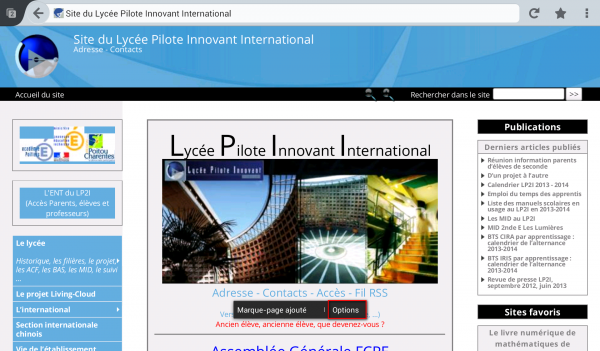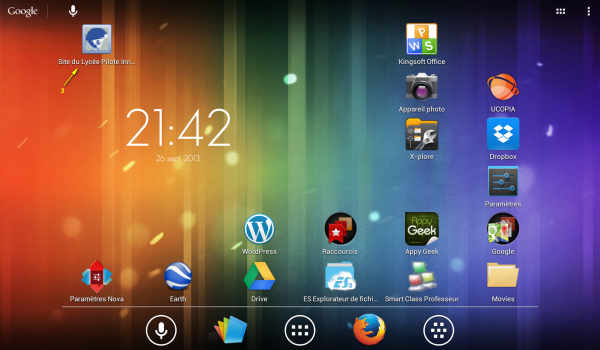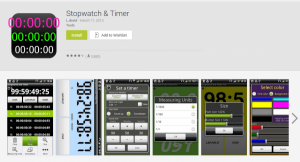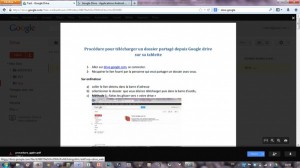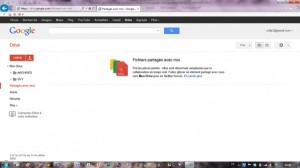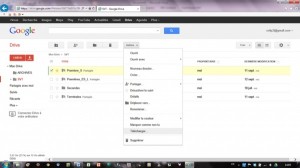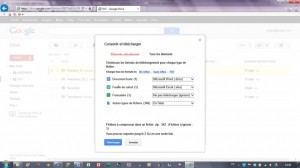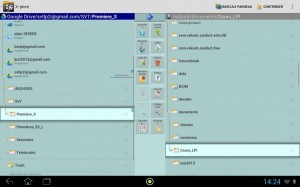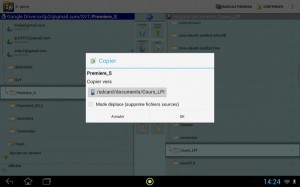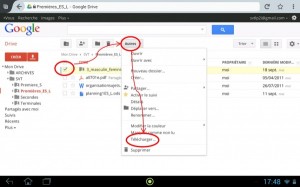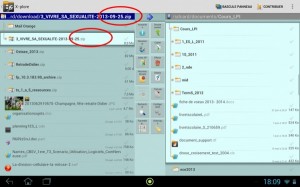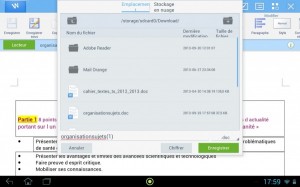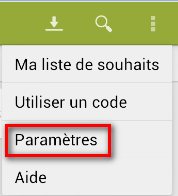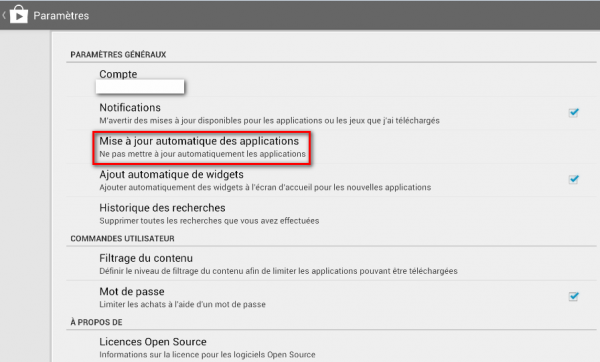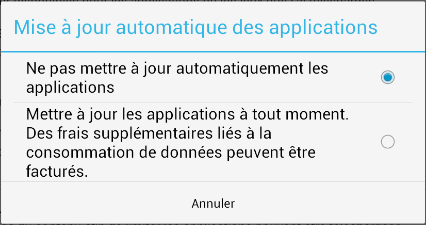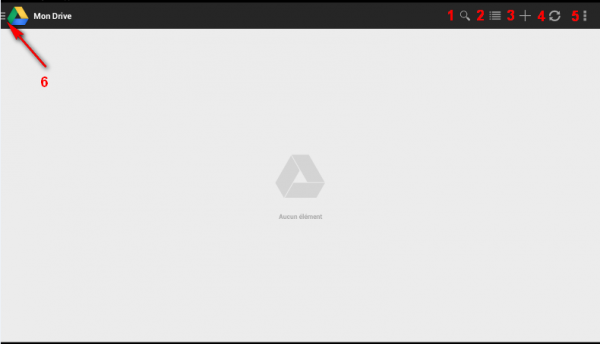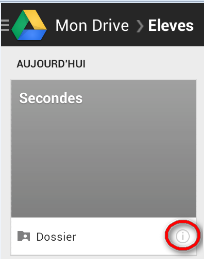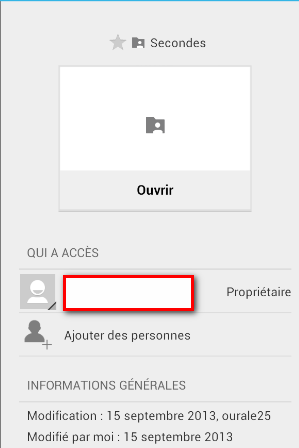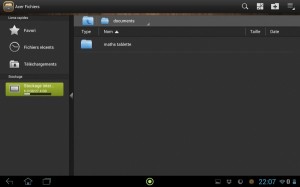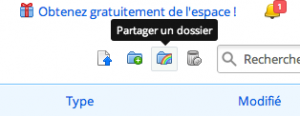Parfois certaines tablettes ne sont pas très réactives. Les applications se lancent difficilement lorsque l’on appuie sur leur raccourci.
Il est possible d’augmenter la réactivité de la tablette en allant dans :
– Paramètres
– Affichage
– Sensibilité panneau tactile
– Puis cliquer sur Haute
Cependant, on peut estimer que la réactivité de la tablette demeure insuffisante. Il existe une solution pour y remédier, installer un launcher.
Un launcher est un lanceur d’applications qui utilise la version native d’android et qui donc remplace la surcouche du fabricant de la tablette.
Deux launchers sortent du lot (je les aime beaucoup tous les deux) et sont disponibles sur le play store (attention il faut télécharger la version gratuite car pour chacun d’eux il existe une version payante) :
Pour ceux qui aiment la personnalisation, les possibilités sont nombreuses. Vous pourrez avoir un menu horizontal et personnalisable en bas de la tablette que vous retrouverez sur tous les écrans d’accueil. Des transitions existent lorsque l’on passe d’un écran d’accueil à un autre.
Un désavantage existe cependant, à la première installation, celui d’ajouter de nouveau les applications désirées sur vos bureaux d’accueil. Cependant le gain de réactivité de la tablette est indéniable.
Vous pourrez décider d’utiliser par défaut Apex Launcher ou Nova Launcher en allant sur l’écran d’accueil principal puis en cliquant sur la petite maison en bas à gauche.
Dans la fenêtre qui s’affiche alors :
Cliquer sur le launcher désiré puis sur Toujours (ou sur une seule fois pour effectuer des tests).