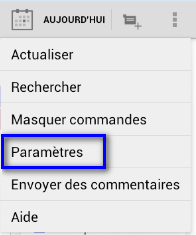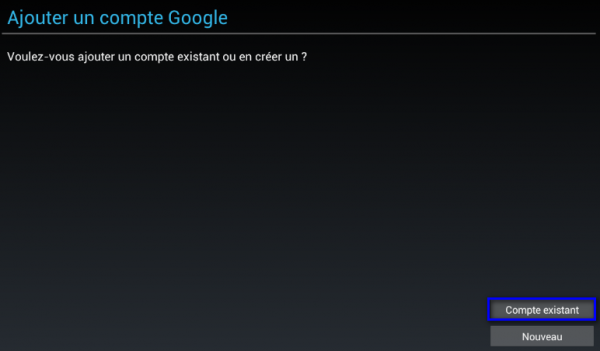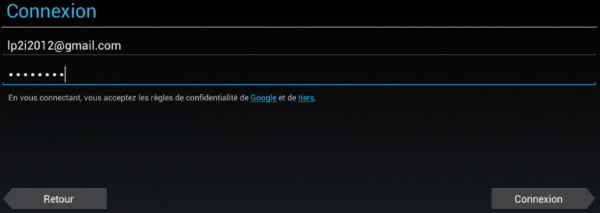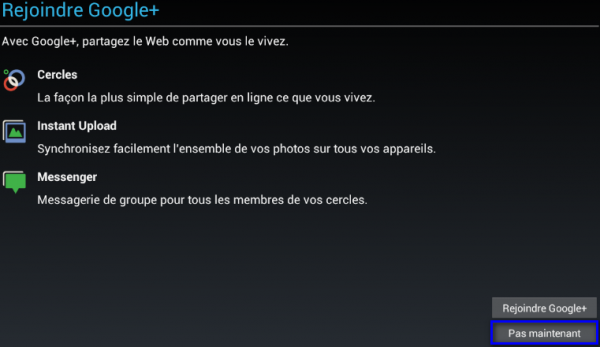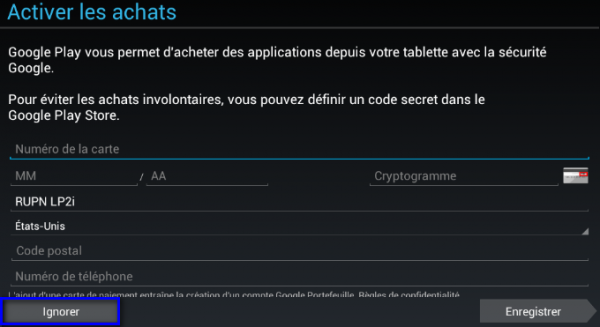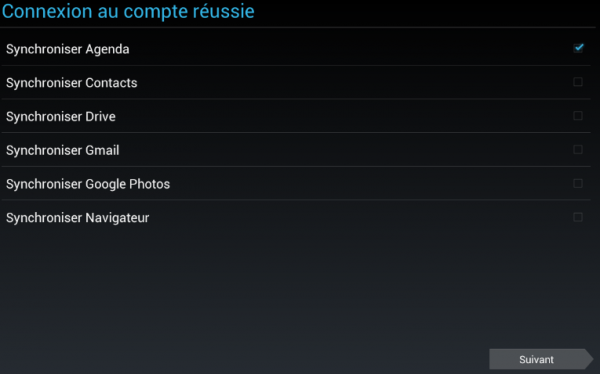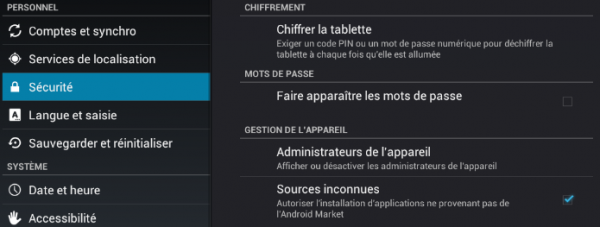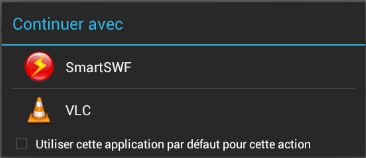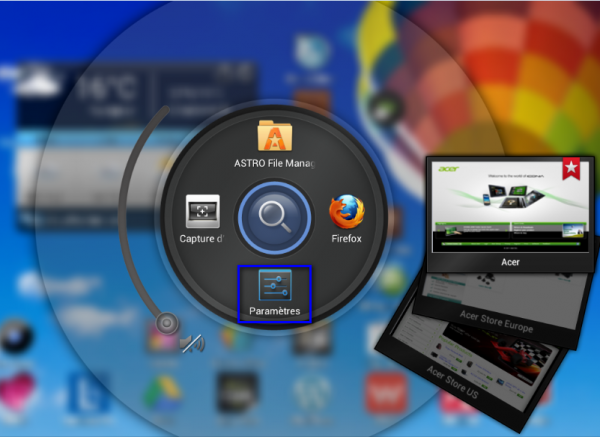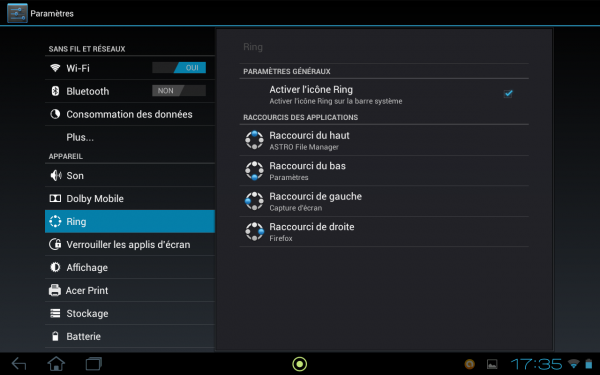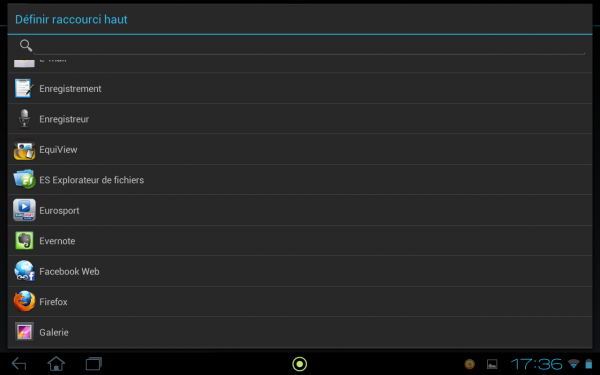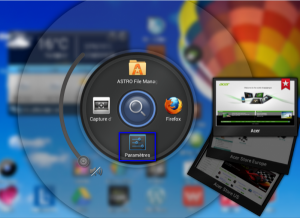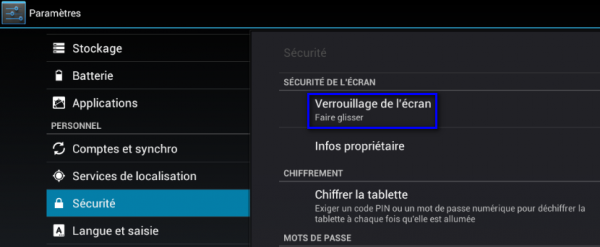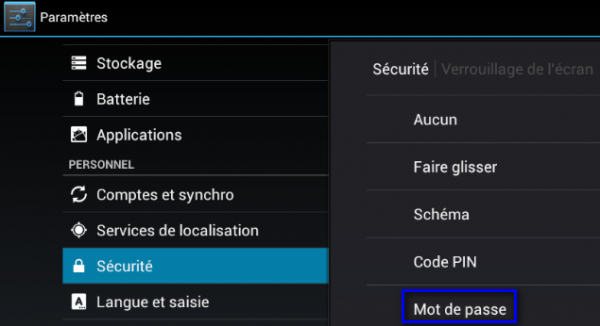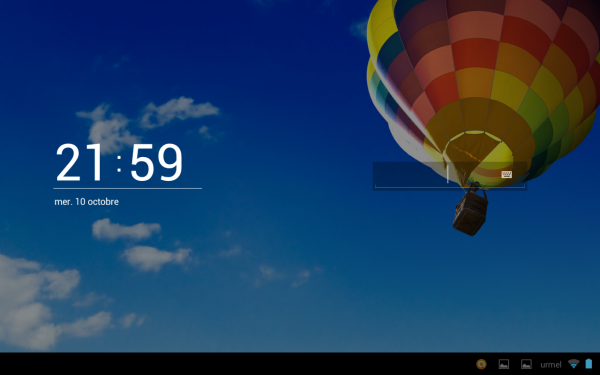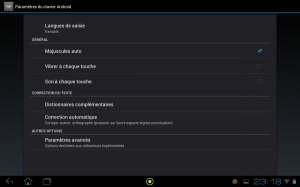Si vous oubliez votre tablette dans une salle, il existe un moyen pour pouvoir l’identifier simplement :
 Pour ajouter, ces quelques informations sur l’écran de verrouillage, il suffit de :
Pour ajouter, ces quelques informations sur l’écran de verrouillage, il suffit de :
- Aller dans les Paramètres
- Cliquer sur Sécurité puis sur Infos propriétaire
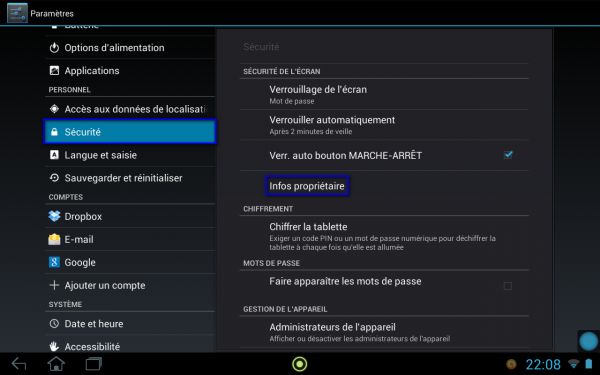
- Dans Infos propriétaire, saisir le texte désiré. Une fois votre tablette verrouillée, il s’affichera sous la date et l’heure.