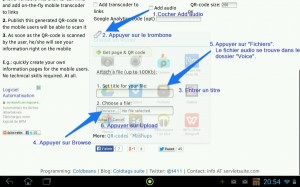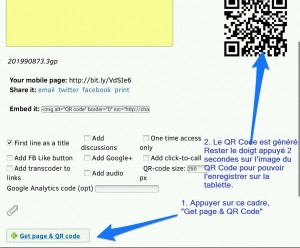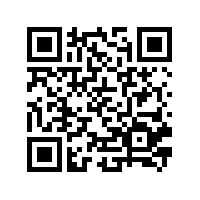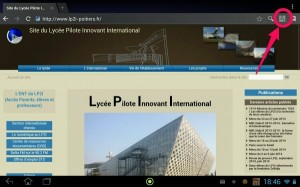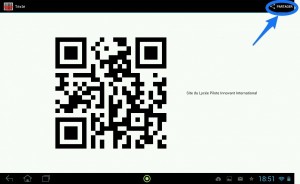Le contexte.
Je cherchais depuis un moment à valoriser l’expression orale de mes élèves, en particulier ceux de seconde. J’ai trouvé un moyen technique assez tôt dans l’année, lors de la préparation d’un BAS mais je n’ai pu le mettre en œuvre dans mes cours qu’au mois de mai.
L’équipe d’espagnol a choisi comme axe de réflexion, pour sa dernière séquence du niveau seconde, l’engagement pour une cause. Le projet a consisté en la réalisation d’une campagne de sensibilisation complète, affiche + spot radiophonique + feuillet explicatif. Bien sûr, les élèves ont travaillé en équipe pour ce projet.
C’est alors que je me suis dit qu’on pouvait très bien inclure la production orale (le spot radiophonique) des élèves dans leur affiche via un QR Code.
Comment faire.
L’élève (ou les élèves) s’enregistre sur la tablette, avec l’application « Enregistreur », déjà présente par défaut sur la tablette. Il est recommandé de renommer le fichier une fois l’enregistrement terminé.
L’élève se rend ensuite sur ce site : http://linkstore.ru/qr/, toujours avec sa tablette.
Il remplit les différentes rubriques :
– “Your note”: un texte bref qui apparaîtra à l’ouverture de la page après le scan du QR Code ;
– il coche les différentes fonctions du QR Code (ici « Add audio ») ;
– il appuie sur le trombone ;
– il donne un titre au fichier (ici « Ouvrez-moi ») ;
– il appuie sur « Browse »
– un nouveau cadre s’ouvre, il appuie sur « Fichiers »
– le fichier audio qu’il vient d’enregistrer se trouve dans « Voice ». Il sélectionne le fichier.
– il appuie sur « Upload »
Il devra ensuite appuyer sur le petit cadre « Get page & QR code » , avec une croix verte.
Le QR code est enfin généré. Il apparaît à droite du cadre jaune pour saisir « Your note ».
Il faut ensuite rester le doigt appuyé deux secondes afin d’enregistrer l’image. Un nouveau cadre s’affiche. Pour les besoins de mon cours, les élèves ont cliqué sur « Enregistrer l’image ». L’image du QR Code est téléchargée, elle se situera normalement dans la « Galerie ».
Reste enfin à insérer ce QR Code dans l’affiche créée. Vous n’avez plus qu’à le scanner pour écouter le spot radiophonique des élèves.
Voici le QR Code créé pour ce tutoriel, selon la démarche indiquée: