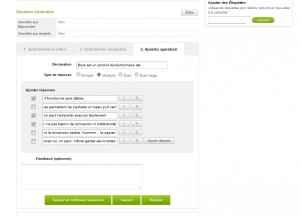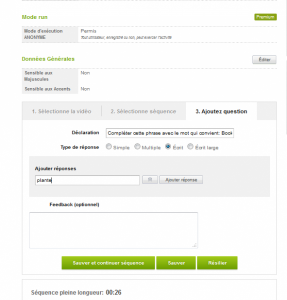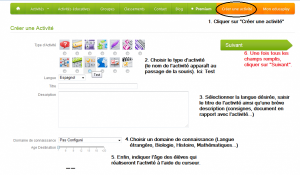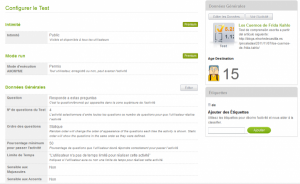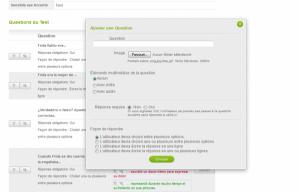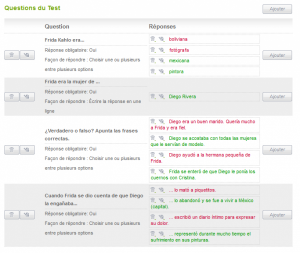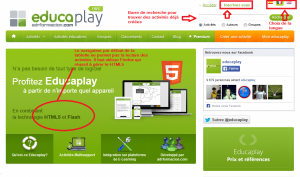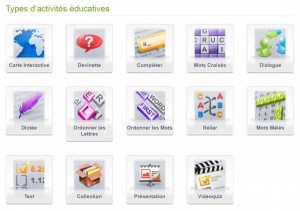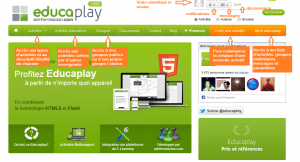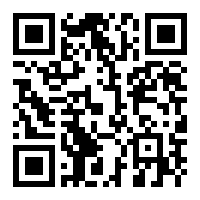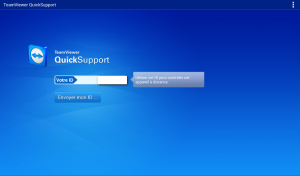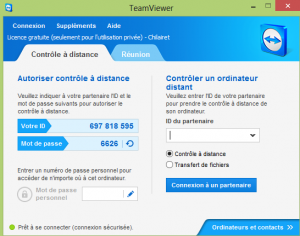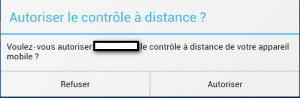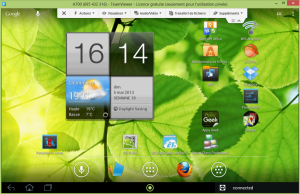Pour les étapes de base: article “Créer des exercices interactifs avec Educaplay”.
Nous sommes de plus en plus nombreux à utiliser des contenus multimédia dans nos cours, en particulier la vidéo. Avec cette activité, il est possible de créer un exercice à partir d’une vidéo, en intercalant des questions à l’intérieur de la vidéo, aux moments qui vous paraissent opportuns et sur les points qui vous intéressent pour votre séance.
Cette activité peut être utilisée pour la compréhension de l’oral en langue, pour favoriser l’autonomie, et pourquoi pas pour alimenter une classe inversée.
Pour illustrer ce tutoriel, je vous propose de réaliser au fur et à mesure le videoquiz “Un produit révolutionnaire”.
-
Cliquer sur « Créer une activité ».
-
Cliquer sur le type d’activité souhaitée (ici videoquiz) et remplir tous les champs requis.
-
Cliquer sur « Suivant ».
-
Configurer l’activité. Dans la rubrique « Données générales », vous pouvez voir un tableau avec trois colonnes : 1. Sélectionner la vidéo. 2. Sélectionner la séquence. 3. Ajoutez des questions.
-
Commençons par sélectionner la vidéo. Dans la barre de recherche que vous pouvez voir sous « Sélectionner la vidéo », tapez un mot clé pour trouver une vidéo ou bien copier l’URL de votre vidéo dans « intégrer URL ». Exemple : si vous voulez réaliser un quiz à partir de cette vidéo : http://www.youtube.com/watch?v=Q_uaI28LGJk , il vous faudra copier cette adresse dans la case « intégrer URL » puis cliquer sur « Établir ». Attention !! Cette activité ne fonctionne qu’avec des vidéos disponibles sur Youtube uniquement.
-
Une fois la vidéo choisie, vous passez automatiquement à l’étape « Sélectionner la séquence ». Un visuel de la vidéo apparaît. Sous le cadre de la vidéo, vous pouvez voir deux cadres, « Séquence démarrer » et « Séquence fin » grâce auxquels vous allez pouvoir visualiser les moments où apparaîtront les questions. Pour créer une séquence, vous utiliserez les curseurs en dessous, sur la barre de déroulement.
Exemple. Je veux placer une question à la seconde 26. Je déplace le curseur de droite jusqu’à ce qu’apparaisse 00:26 dans la case « Séquence fin ».
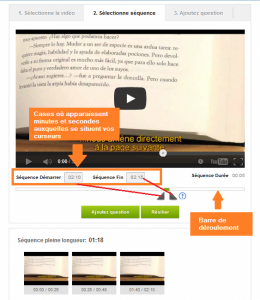
-
Nous pouvons maintenant poser une question. Cliquer sur « Ajoutez question » sous la barre de déroulement du temps. Entrez votre question dans la barre « Déclaration », puis sélectionner le mode de réponse souhaité. Ajouter la ou les réponses sous la barre « Ajouter réponses ». Enfin, cochez la ou les bonnes réponses si vous utilisez ce mode de question.
Exemple. « Book est un produit révolutionnaire car… » puis « multiple ».
-
Comment faire si vous ne souhaitez pas utiliser une partie de la vidéo ?
Placez le curseur de gauche au moment où vous voulez (re)commencer la vidéo.
Exemple. La fin de la deuxième question se situe à la 00:48. Or, la suite n’a pas d’intérêt et je voudrais passer directement à la 01:40. Je place alors le curseur de gauche à 01:40. Ma troisième question devra apparaître à la 02:10 : je déplace le curseur de droite jusqu’au temps voulu. Je clique sur « Ajoutez question » comme précédemment.
La fin de la vidéo ne vous intéresse pas ? Arrêtez-vous à la dernière question : comme vous ne créez pas de nouvelle séquence, la vidéo s’arrêtera à la dernière question.
Exemple. Finalement, ma vidéo de départ durait 3:19 mais je l’ai réduite à 1:18 pour mon activité.
-
Comme pour l’activité « Test », pour que votre exercice soit publiable, il est obligatoire d’indiquer au moins une étiquette dans la case « Étiquettes » à droite.
-
Vous pouvez finalement voir votre activité en cliquant sur « Voir l’activité » dans la rubrique « Données générales » à droite.
-
Diffuser le lien de votre activité à vos élèves.
Exemple en espagnol.
Pour notre séquence “Ruta Latina” , nous avons utilisé un videoquiz pour travailler la compréhension de l’oral en autonomie. A la fin de l’activité, les élèves de seconde devaient d’une part être capable d’expliquer en quoi consistait le jeu “Pekin Express” et d’autre part classer une liste de termes qui apparaissaient dans la vidéo, par thématique. Ce type d’activité a été utilisé de façon similaire en classe européenne (terminale) pour travailler sur le lexique aéroportuaire, la différence étant que les élèves devaient réaliser seuls une fiche de lexique à partir de leur compréhension auditive.