Pour écrire un article (ou billet), il suffit de :
– Se connecter au blog
– Passer la souris sur le menu de gauche Articles, puis de choisir dans le sous-menu Ajouter
Interface de rédaction d’un article
– Dans le premier champ (sous ajouter un nouvel article) saisir le titre de l’article
Avant de mettre en forme le texte de l’article (dans le bloc qui se trouve sous le titre de l’article) prendre l’habitude de sélectionner la Catégorie dans laquelle l’article sera rattaché ( pour grouper entre eux des billets afin d’augmenter l’intérêt, la cohérence, et facilitera la navigation). Il faut donc procéder comme suite :
– A droite de l’interface de rédaction de l’article se trouve le bloc Catégories.
Si l’utilisateur possède le statut d’administrateur ou d’éditeur, il verra :
Il peut donc créer une nouvelle catégorie en cliquant sur Ajouter une nouvelle catégorie. 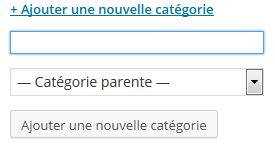
Il suffit de saisir le nom d’une nouvelle catégorie dans le champ qui apparaît, choisir une catégorie parente puis de cliquer sur Ajouter une nouvelle catégorie.
Pour classer l’article dans une catégorie, il suffit de cocher la case à gauche du nom de la catégorie. Si aucune case n’est cochée, l’article sera classé dans la catégorie par défaut intitulée Non classé.
Si l’utilisateur est auteur ou contributeur, il verra les catégories déjà créées mais ne pourra pas en créer puisqu’il n’en a pas le droit.
– Une fois la catégorie choisie, il ne reste plus qu’à mettre en forme le texte de l’article (dans le bloc qui se trouve sous le titre de l’article) à l’aide de la barre typographique.
Au-dessus de celle-ci, figurent deux onglets, Visuel et Texte.
L’onglet Visuel vous permet de visualiser le résultat de votre mise en forme. L’onglet Texte vous permet de visualiser le code HTML de votre texte
La barre typographique se présente ainsi :
Elle permet de mettre en gras, en italique, de barrer du texte, de créer des listes à puces, une numérotation
de positionner le texte sélectionné à gauche, au centre ou à droite, de créer ou de défaire un lien hypertexte![]()
de couper en deux un article (ajoute généralement un lire la suite après le début de l’article) ou découper en plusieurs pages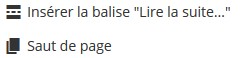
ou d’ouvrir l’aide consacrée aux raccourcis clavier![]()
L’icône![]() permet de faire apparaitre d’autres outils :
permet de faire apparaitre d’autres outils :
souligner le texte, le justifier, changer la couleur du texte, coller comme du texte![]()
L’administrateur du blog a la possibilité de personnaliser la barre typographique grâce à l’extension Tiny MCE Advanced.
A droite de l’interface de rédaction, figure un champ Tags (voir Ecrire un article : Les options “avancées”)
– Pour enregistrer l’article, son auteur a accès à plusieurs boutons dans le bloc Publier (à droite)
- Enregistrer brouillon enregistre l’article comme brouillon. Il est recommandé de cliquer d’abord sur Enregistrer brouillon
- Publier permet de publier en ligne l’article. Seuls les utilisateurs avec les statuts d’administrateur, d’éditeur ou d’auteur possèdent ce droit.
- Un contributeur, qui ne peut pas publier sans contrôle de l’administrateur, ne disposera pas du bouton Publier mais du bouton Soumettre à relecture (de l’administrateur).
– L’auteur de l’article ou de la page peut ensuite le visualiser en ligne en cliquant sur Aperçu (bouton qui figure dans le bloc Publier). Etant toujours connecté au blog, il peut modifier l’article depuis la vue publique en cliquant sur un bouton appelé soit Modifier ou Editer (en fonction des thèmes utilisés). Si ce bouton n’existe pas, il suffit de cliquer sur Admin du Site (sous Méta) dans le menu du blog.
L’interface de rédaction ici décrite est celle par défaut. D’autres éléments s’y ajoutent suite à l’activation d‘extensions (un bouton d’ajout de galeries pour NextGEN Gallery, Afficher les Clic Tags pour Simple Tags, un bouton d’ajout de vidéo pour Wordtube …)pour plus de précisions voir la rubrique consacrée aux extensions dans l’aide)
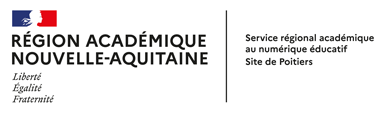
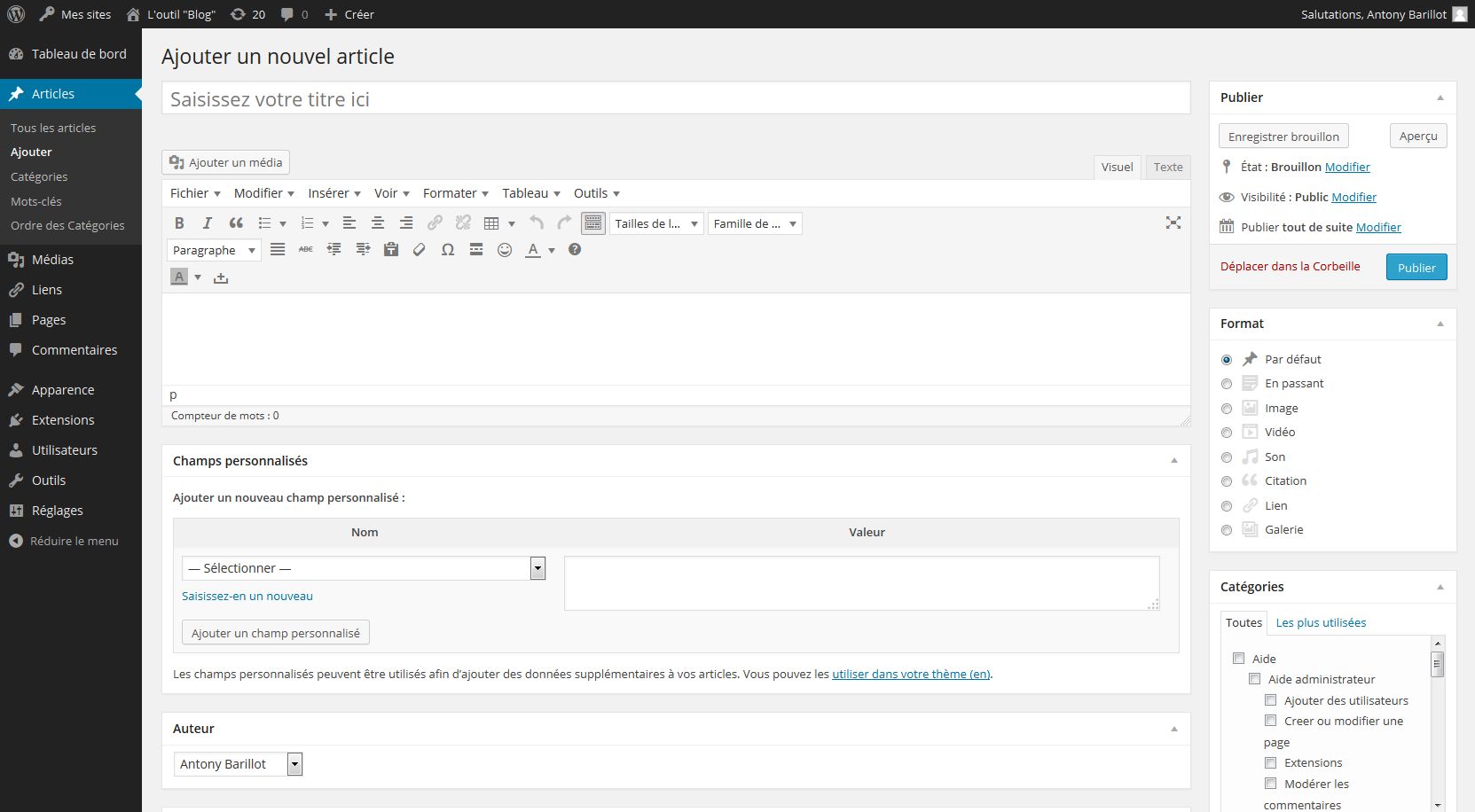
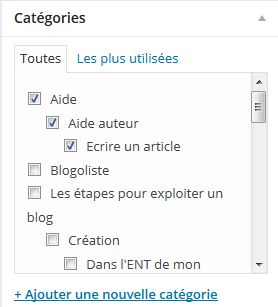
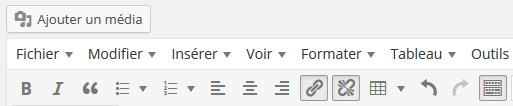

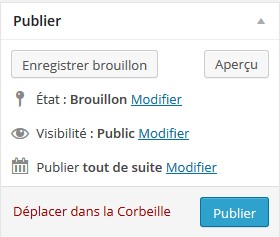
 Follow
Follow