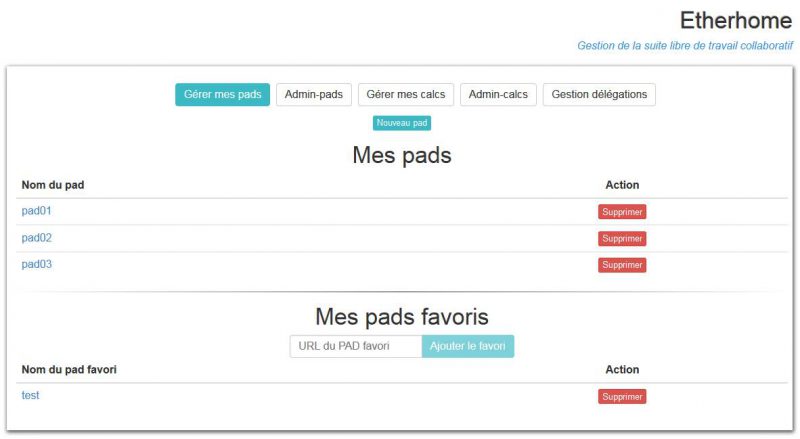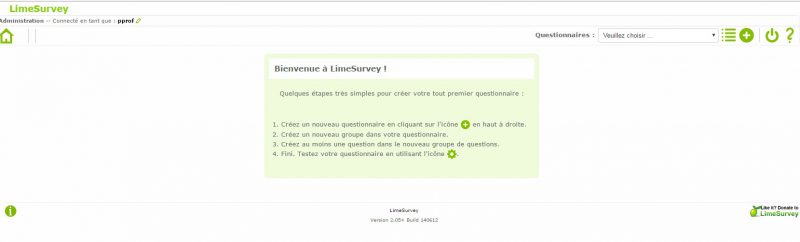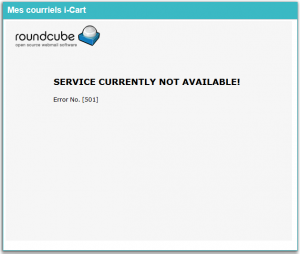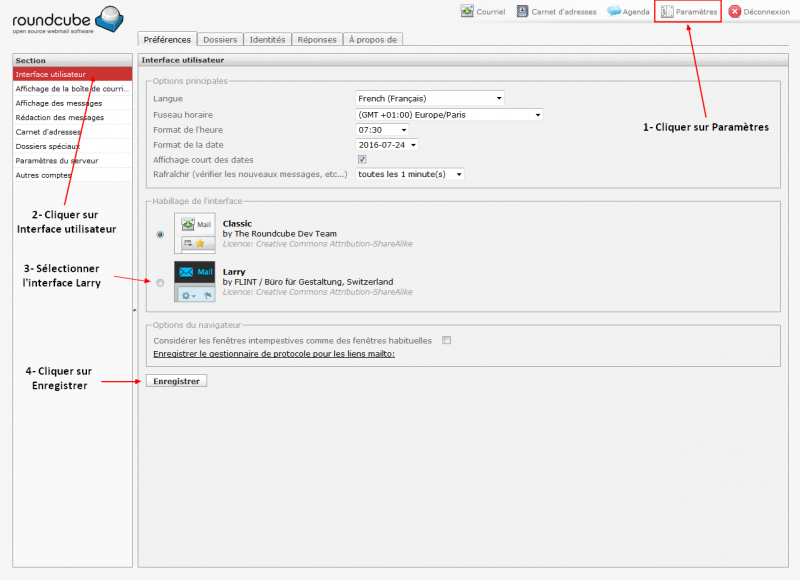Pour les utilisateurs de l’entrée Services en ligne, l’accès au Moodle académique (“Moodle pédagogique”) peut se faire à partir de l’ENT i-Cart sans ré-authentification. Pour cela, il faut utiliser dans i-Cart les applications / items Moodle Aca – Enseignant et Moodle Aca – Elève.
Rappel : L’entrée Services en ligne nécessite l’utilisation des identifiants de la messagerie académique pour les enseignants et des identifiants Educonnect pour les élèves.
Comment configurer les applications / items du Moodle académique (“Moodle pédagogique”) :
- Sur i-Cart 2.5 et 2.6 : Les applications sont déjà présentes. Vous les trouverez dans le menu BUREAU > Application de l’administration du portail.
Nom de l’application : Moodle Aca – Enseignant
Libellé : Moodle Aca – Enseignant
Url : https://moodle.ac-poitiers.fr/auth/shibboleth/index.php
Mode d’ouverture : Nouvel onglet
Ordre : 1
Catégorie : Applications
Nom de l’application : Moodle Aca – Elève – Educonnect
Libellé : Moodle Aca – Elève – Educonnect
Url : https://moodle.ac-poitiers.fr/auth/shibboleth/educonnect.php
Mode d’ouverture : Nouvel onglet
Ordre : 1
Catégorie : Applications
Attribution : Profils SSO : Eleves – Eleves_Educonnect
Pour que l’application soit utilisable par les utilisateurs, il est nécessaire de l’associer (attribuer) aux profils auxquels vous souhaitez donner son accès, tout en bas de la page “Modification Application”.
Images à associer aux items :
- Informations complémentaires
- Article Moodle, palette d’outils pour activités d’apprentissage, sur l’espace pédagogique du site académique
- Guide des outils Moodle



 Follow
Follow