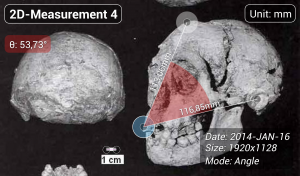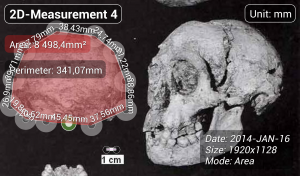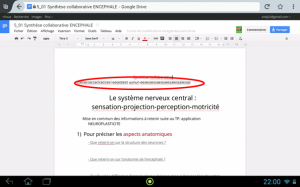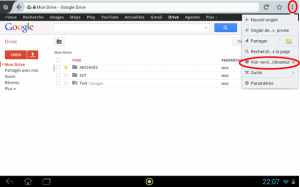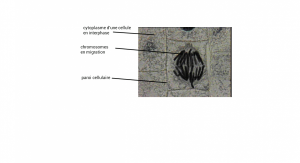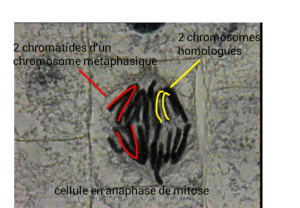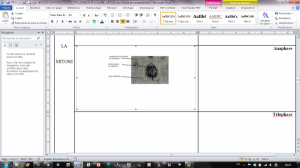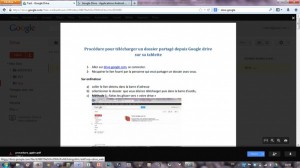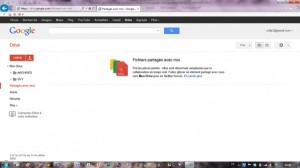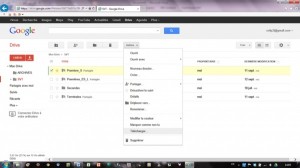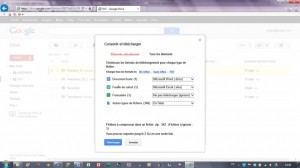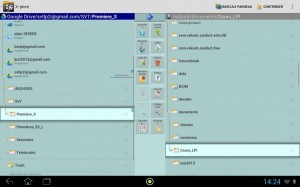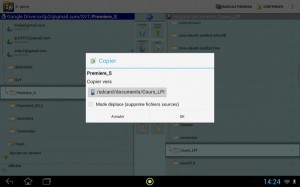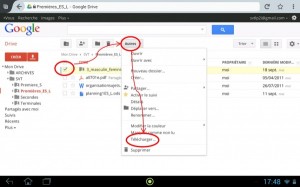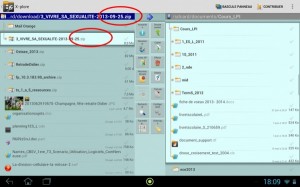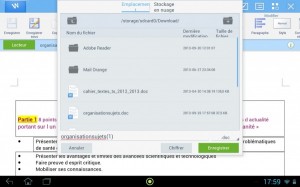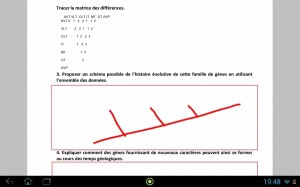En sciences ou ailleurs, il peut être utile de réaliser des mesures de distances, d’angles ou de surfaces sur des images. Si diverses applications existent pour traiter des images sur tablettes ou logiciels pour faire des mesures sur PC, les applications fonctionnelles de mesures sur tablettes sont relativement rares. Nous vous présentons ici l’application On-2DCameraMeasure.
La première chose à faire est de définir l’échelle. Il est donc nécessaire de prendre la précaution de photographier un repère de taille connue avec l’objet. Ici, ce repère est déjà sur l’image utilisée. L’application permet soit d’utiliser un fichier préexistant, soit de capturer une image à partir de l’appareil photo de la tablette.
Ramener les zones actives des extrémité du curseur sur la zone repère. En tapant sur l’encadré Ref Length, une zone active s’affiche où l’on peut rentrer la valeur réelle de l’étalon. Veiller également à ce que l’unité en haut à droite soit correcte
Truc : La loupe à droite permet d’affiner la position par simple glisser.
Une fois l’échelle définie, il est alors possible de passer en mode mesure et de positionner les curseurs sur les points voulus pour que les longueurs s’affichent et s’actualisent de manière instantanée. Le bouton + permet de rajouter autant de repères que voulus. En changeant de mode, il est possible également de mesurer des angles
En changeant de mode, il est possible également de mesurer des angles
(NB : ici la rotation du crâne crée une perspective et invalide la valeur affichée).
L’outil aire permet de délimiter des surfaces. Il suffit de taper entre deux repères pour en créer un nouveau et affiner le contour au plus près de la surface à mesurer.
Bien sûr, ce qui est faisable sur un crâne est facilement transposable sur d’autres support. Dans le cadre des ECE cet outil remplacerait avantageusement d’autres outils préconisés par l’inspection comme Mesurim qui n’est pas disponible sur tablette.