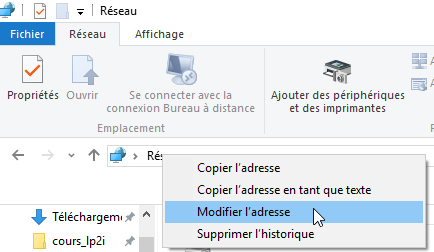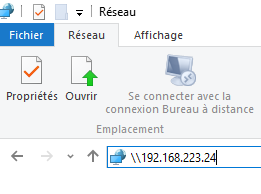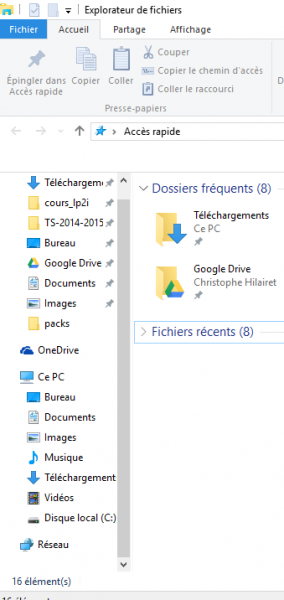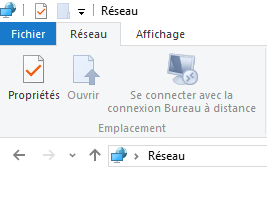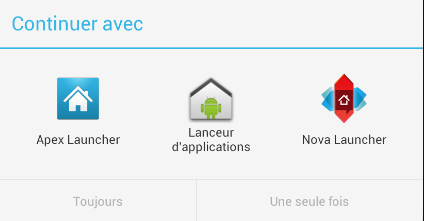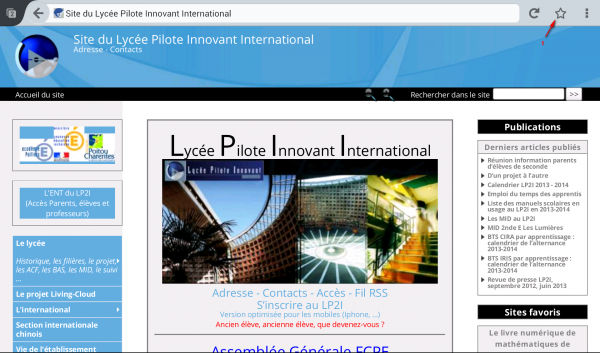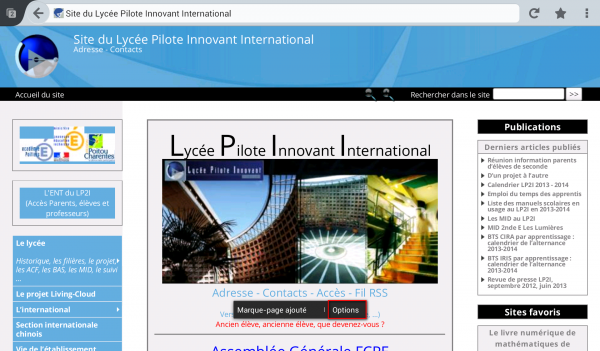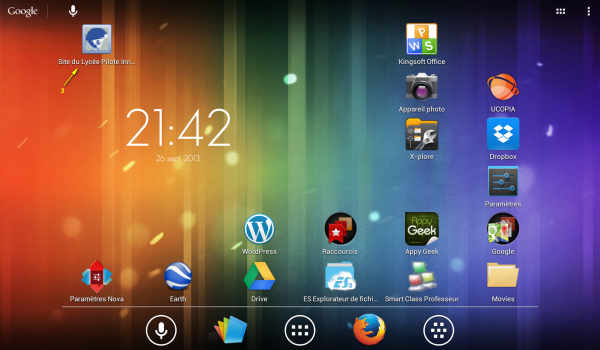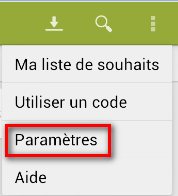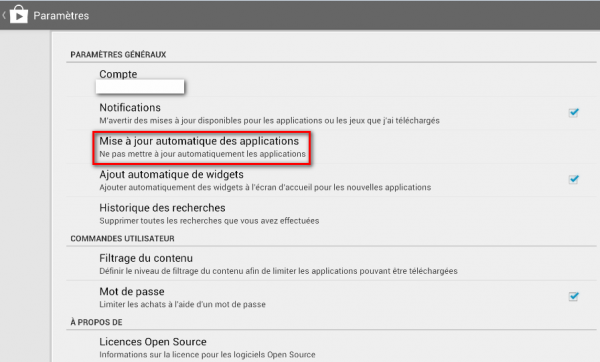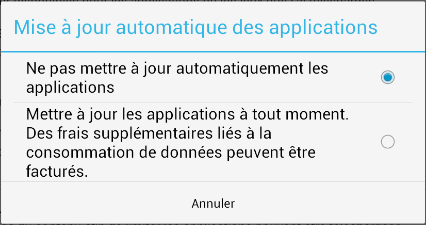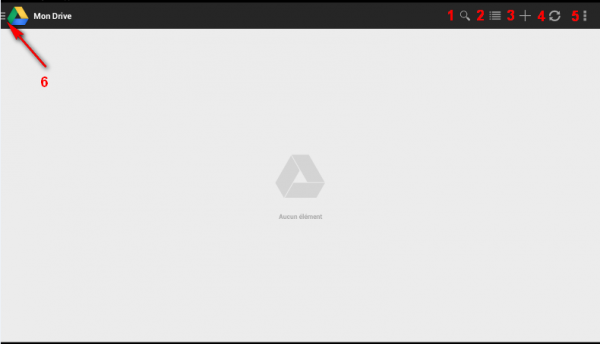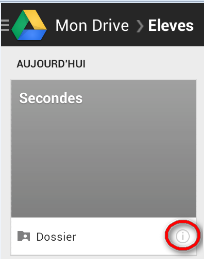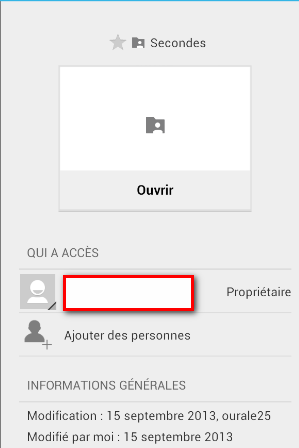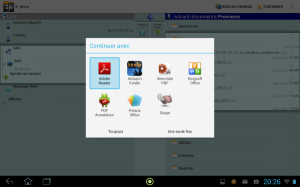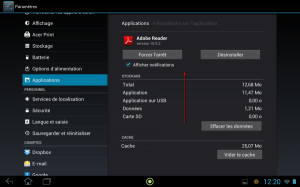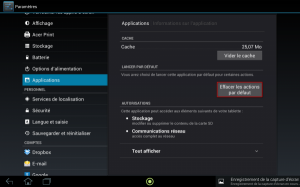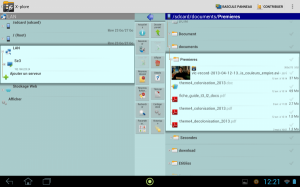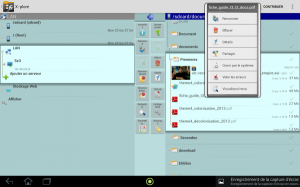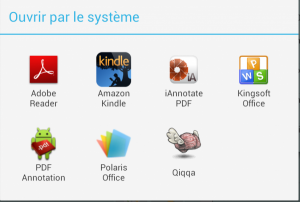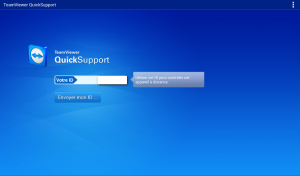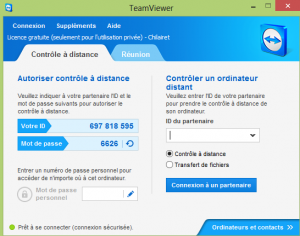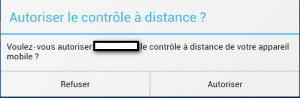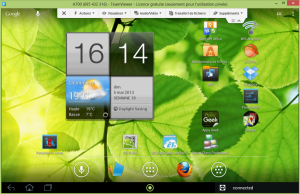Il existe des câbles qui permettent de relier le port mini-hdmi de la tablette au câble vga d’un vidéoprojecteur. Le lycée ne dispose que d’un câble pour le moment.
L’intérêt d’une tablette, c’est la mobilité donc on aimerait pouvoir projeter l’écran de la tablette sans avoir recours à un câble. Pour le moment, la technologie Miracast (équivalent d’airplay d’Apple) en est à ses débuts et il est donc prudent d’attendre que des connecteurs performants pour vidéoprojecteurs soient mis au point.
Il existe une autre solution qui consiste à projeter l’écran de la tablette sur un ordinateur lui-même relié à un vidéoprojecteur.
Comment faire ?
INSTALLATION (seulement valable pour la A700)
Sur l’ordinateur, télécharger la version complète de TeamViewer (1er lien de téléchargement)
Installer cette version sur votre ordinateur (choisir l’utilisation personnelle)
Sur la tablette, ouvrir un navigateur et se rendre à cette adresse : http://www.teamviewer.com/fr/download/mobile.aspx
Aller en bas de la page (Samsung TeamViewer App Quicksupport) et cliquer sur Téléchargement v + numéro de la version (la version disponible sur le google play n’est pas disponible car la tablette que nous avons à disposition est une tablette Acer mais l’application fonctionne parfaitement sur celle-ci).
Installer l’application. Il est fort possible que celle-ci vous demandera d’autoriser les sources inconnues
L’application une fois ouverte :
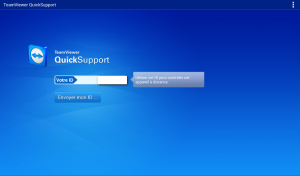
MISE EN ŒUVRE
Sur la tablette :
Lancer l’application TV (pour TeamViewer) QuickSupport
Noter l’ID qui apparaît à droite de Votre ID
Sur l’ordinateur :
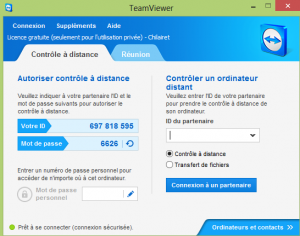 Dans ID du partenaire, saisir l’ID de la tablette
Dans ID du partenaire, saisir l’ID de la tablette
Cliquer ensuite sur Connexion à un partenaire
Pour que la connexion fonctionne, il faut que l’application TeamViewer QuickSupport soit aussi ouverte sur la tablette
Sur la tablette :
Le message ci-dessous fait son apparition :
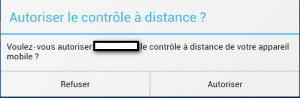
Cliquer sur Autoriser
Sur l’ordinateur :
L’écran de la tablette s’affiche dans une fenêtre.
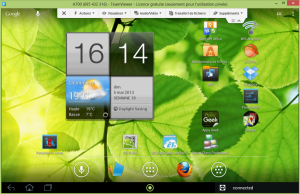 Attention il y aura un temps de latence de 2 à 3 secondes entre l’affichage sur la tablette et l’affichage sur l’ordinateur mais cela permet de visualiser collectivement des documents, images …stockés sur la tablette, d’expliquer l’utilisation de certaines applications …
Attention il y aura un temps de latence de 2 à 3 secondes entre l’affichage sur la tablette et l’affichage sur l’ordinateur mais cela permet de visualiser collectivement des documents, images …stockés sur la tablette, d’expliquer l’utilisation de certaines applications …