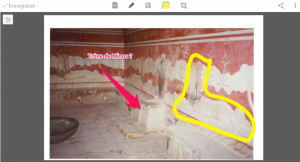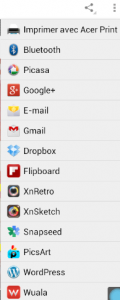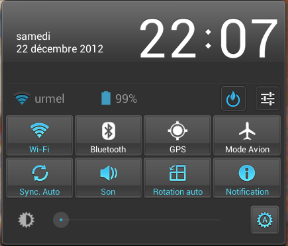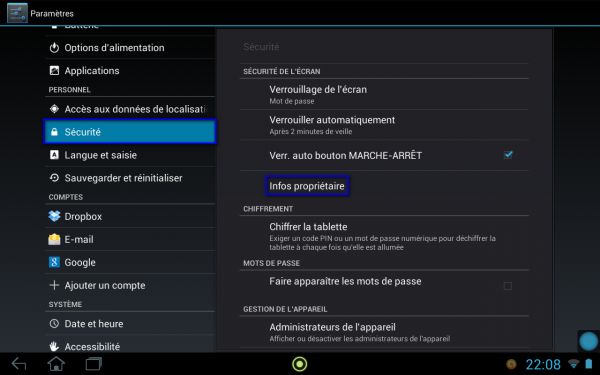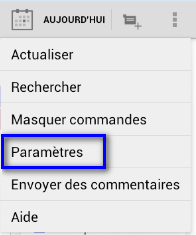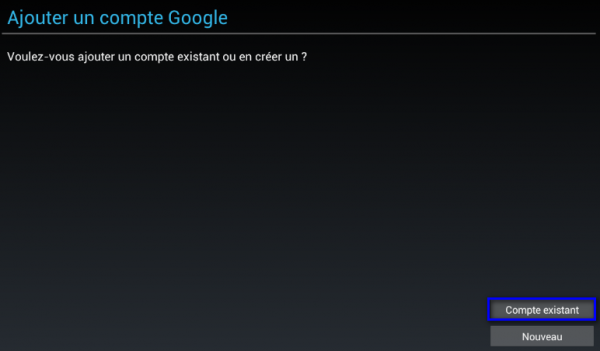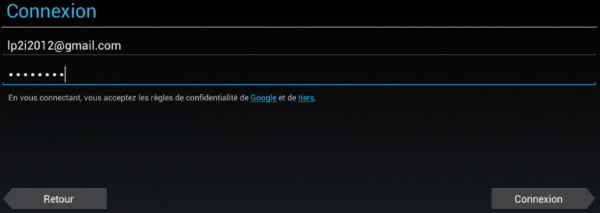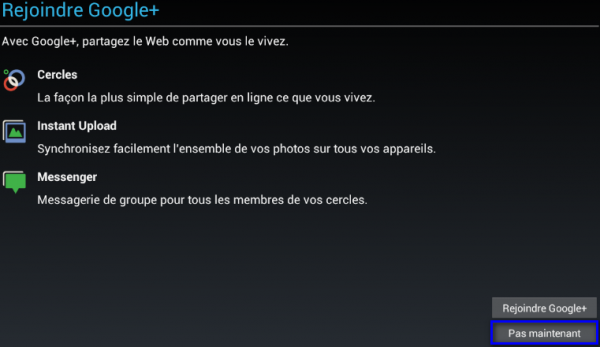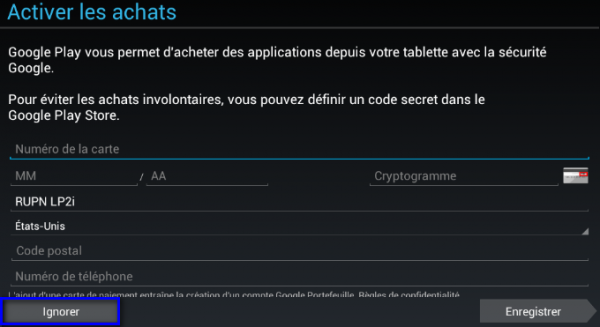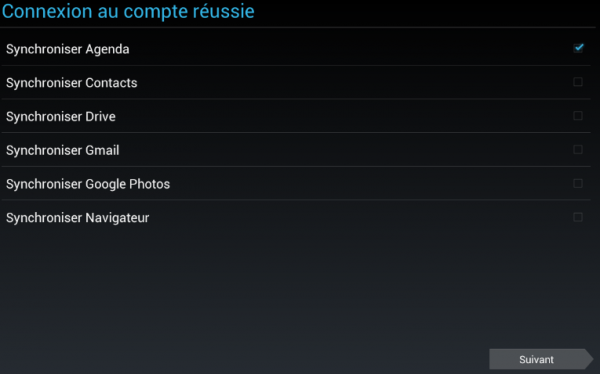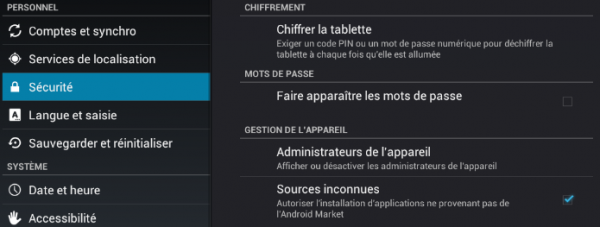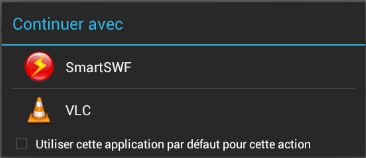Skitch est une application qui permet d’annoter simplement une image. Une fois installée (via le play store), elle se lance en cliquant sur l’icône ![]()
Une fois l’application lancée vous arrivez sur un écran d’accueil qui vous offre plusieurs possibilités :
 Prendre une photo qui pourra ensuite être annotée
Prendre une photo qui pourra ensuite être annotée- Choisir une photo déjà existante (dans la galerie par exemple)
- Dessiner sur la carte (sur google maps)
- Capturer à partir du Web pour annoter sur une page web
- Démarrer avec un document vierge (sans fond)
Vous remarquerez que Skitch est très lié à Evernote, c’est tout à fait normal, Skitch appartenant à Evernote.
Dans l’exemple suivant, j’ai choisi d’annoter sur une image se trouvant dans la galerie.
La barre d’outils de Skitch se trouve en haut au centre. Elle permet des annotations très simples : 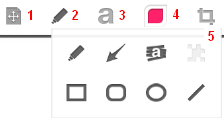
- Cet outil permet de déplacer une annotation déjà effectuée
- En cliquant sur l’outil crayon différentes options font leur apparition (crayon, flèche, formes)
- L’outil a permet d’écrire sur l’image
- Cet outil vous offre la possibilité de choisir la couleur et l’épaisseur du trait
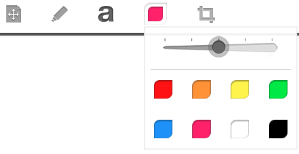
- Le dernier outil permet de recadrer une image servant de fond
Pour sauvegarder votre travail, vous avez deux possibilités : 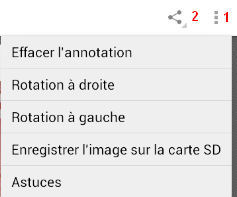 – en haut à droite, cliquer sur les trois points (1). Plusieurs possibilités sont offertes comme celle d’Enregistrer l’image sur la carte SD
– en haut à droite, cliquer sur les trois points (1). Plusieurs possibilités sont offertes comme celle d’Enregistrer l’image sur la carte SD
– en haut à droite, cliquer sur le “triangle” (2). Il vous permet de partager votre image vers différentes applications comme Dropbox …