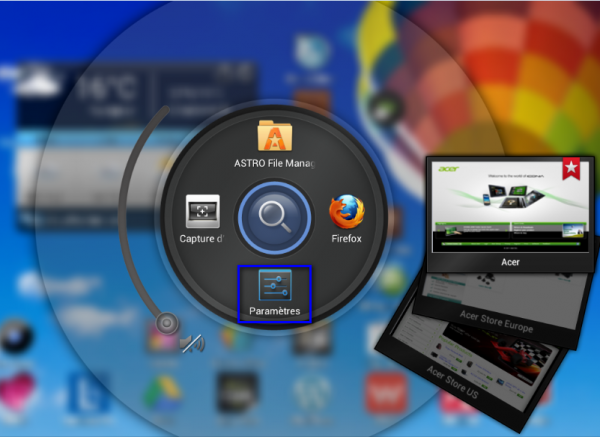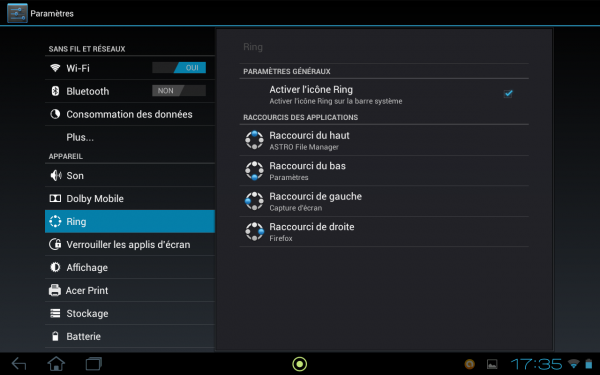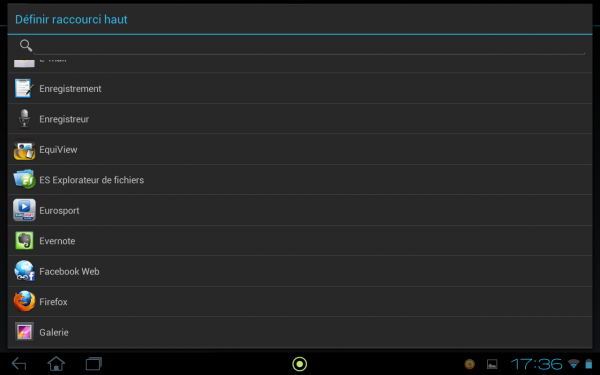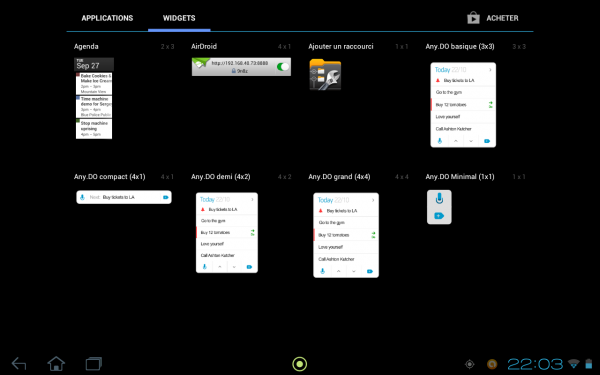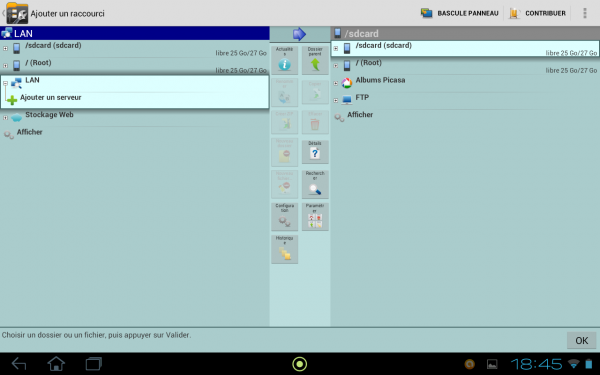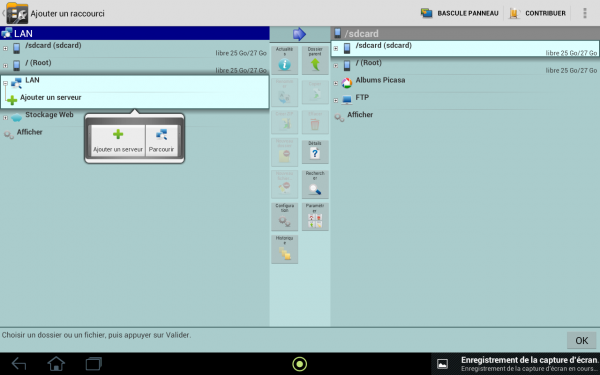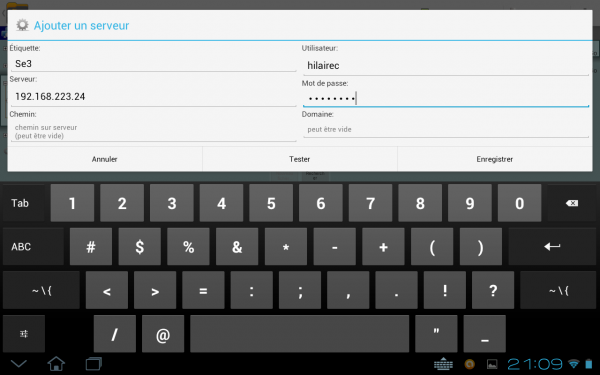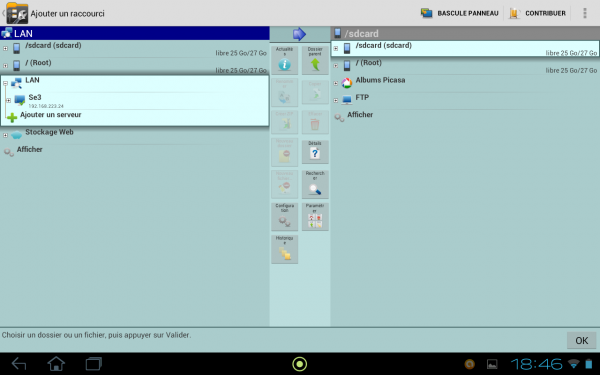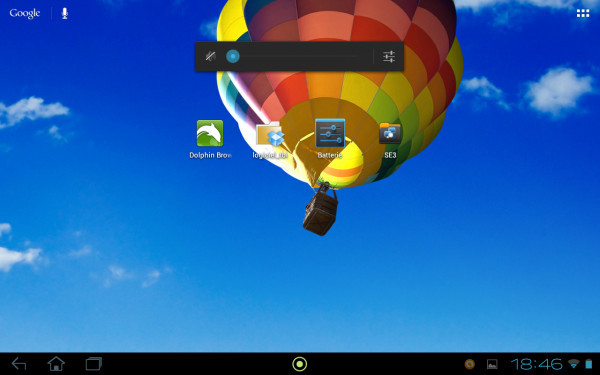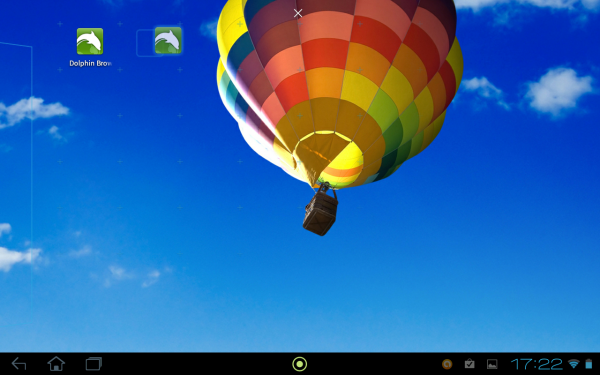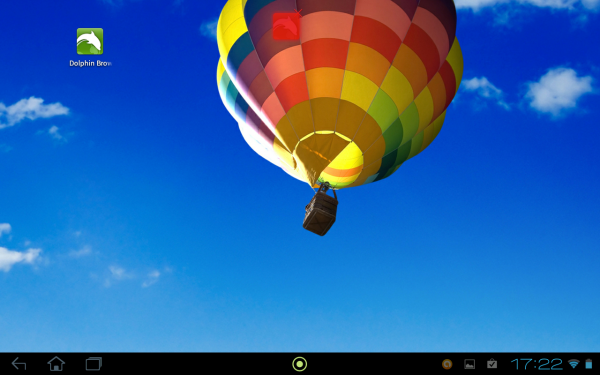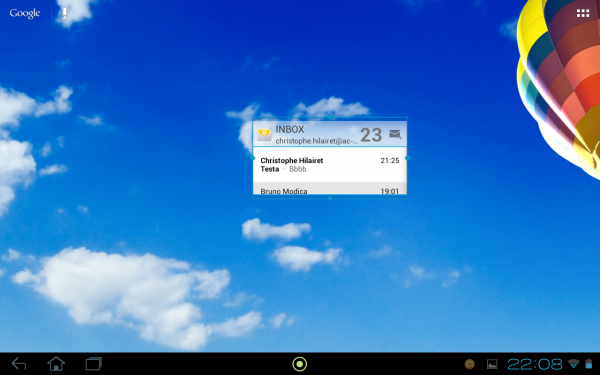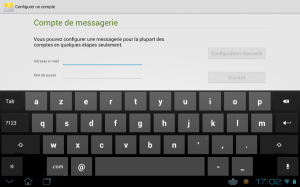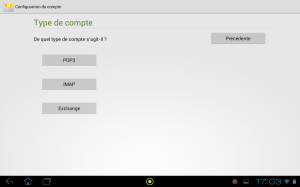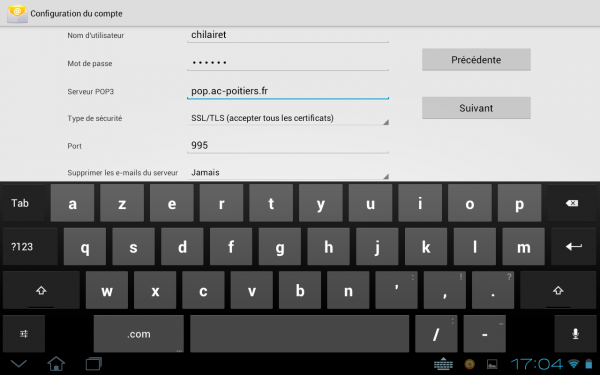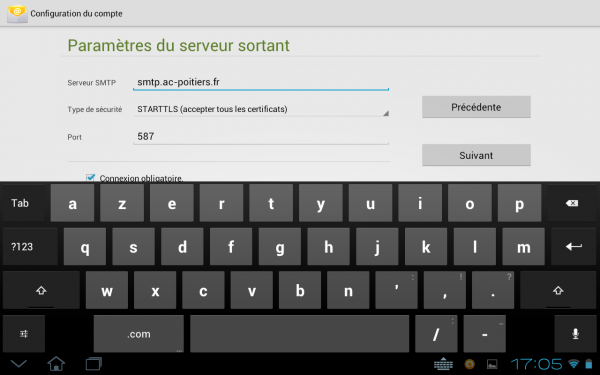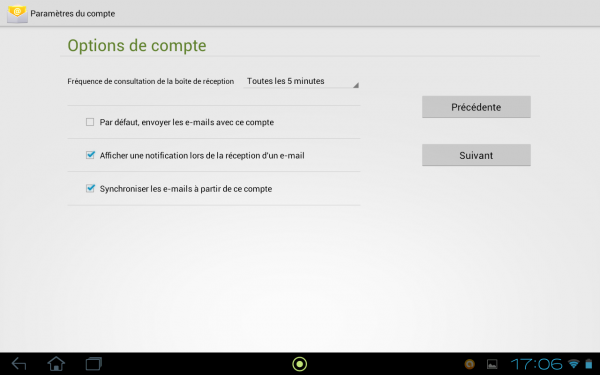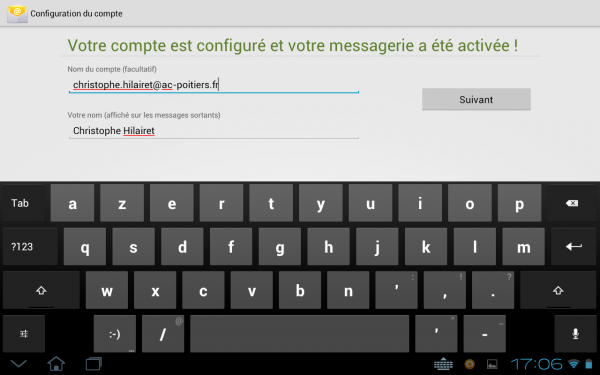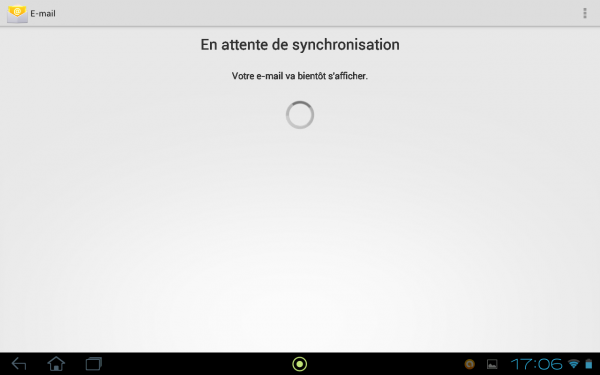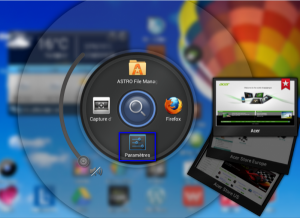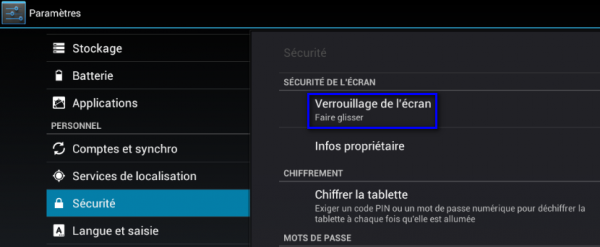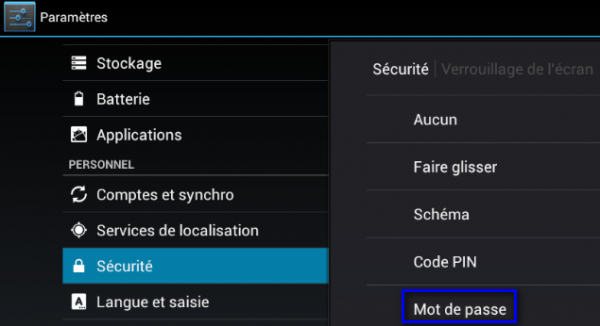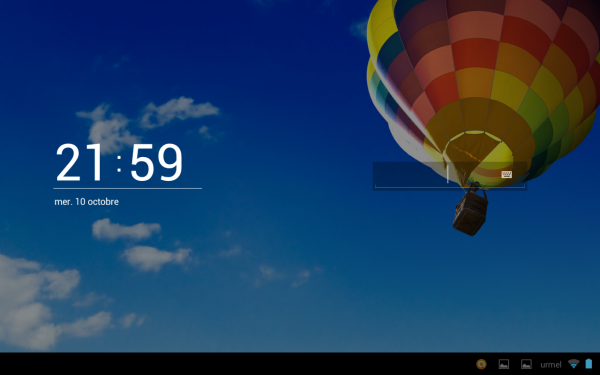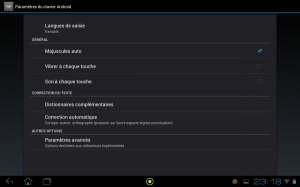Pour lire les vidéos
Il existe de nombreux lecteurs vidéos sous Android mais trois d’entre eux apparaissent capables de lire de nombreux formats :
 VLC (encore en version béta, il n’est donc pas complètement finalisé) est très proche de la version que nous utilisons sur les ordinateurs. C’est sans doute le plus prometteur. Il permet aussi de lire les sons.
VLC (encore en version béta, il n’est donc pas complètement finalisé) est très proche de la version que nous utilisons sur les ordinateurs. C’est sans doute le plus prometteur. Il permet aussi de lire les sons. BS Player Free est capable de lire de nombreux formats vidéo ainsi que les sons. Il a été créé spécialement pour la plateforme Android (mais il affiche de la publicité … lorsque la vidéo est en pause)
BS Player Free est capable de lire de nombreux formats vidéo ainsi que les sons. Il a été créé spécialement pour la plateforme Android (mais il affiche de la publicité … lorsque la vidéo est en pause) MX Player est un excellent lecteur multimédia. c’est celui que j’utilise le plus souvent mais comme BS Player Free il affiche de la publicité … lorsque la vidéo est en pause.
MX Player est un excellent lecteur multimédia. c’est celui que j’utilise le plus souvent mais comme BS Player Free il affiche de la publicité … lorsque la vidéo est en pause.- Ces trois lecteurs sont les plus polyvalents et ils possèdent des commandes tactiles similaires :
- J’appuie le doigt sur le côté gauche de l’écran et je remonte en gardant le doigt appuyé, la luminosité de la vidéo augmente. Je redescend le doigt, la luminosité diminue.
- J’appuie le doigt sur le côté gauche de l’écran et je remonte en gardant le doigt appuyé, le son de la vidéo augmente. Je redescend le doigt, le son diminue.
Pour lire les sons
VLC et BS Player free permettent eux aussi de lire les sons. Sinon deux autres applications sont vraiment spécialisées pour la lecture, la gestion (création de listes) des sons :
 Play Musique (en fait Google play music) est le lecteur de musique pré-installé sur la tablette. C’est un bon lecteur qui permet de créer des playlist (en cliquant sur le triangle à droite de chaque piste audio puis en cliquant sur Ajouter à la playlist)
Play Musique (en fait Google play music) est le lecteur de musique pré-installé sur la tablette. C’est un bon lecteur qui permet de créer des playlist (en cliquant sur le triangle à droite de chaque piste audio puis en cliquant sur Ajouter à la playlist) Songbird est un lecteur audio libre que j’utilise depuis longtemps. Il est aussi performant que Play Musique et gère aussi les vidéos. Il permet lui aussi de créer des playlist facilement (en maintenant le doigt appuyé sur la piste, Ajouter à la liste, Nouvelle liste, nommer celle-ci).
Songbird est un lecteur audio libre que j’utilise depuis longtemps. Il est aussi performant que Play Musique et gère aussi les vidéos. Il permet lui aussi de créer des playlist facilement (en maintenant le doigt appuyé sur la piste, Ajouter à la liste, Nouvelle liste, nommer celle-ci).