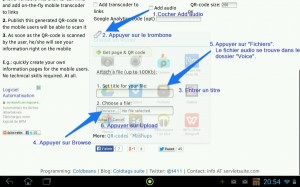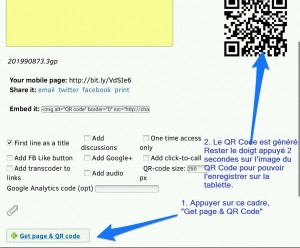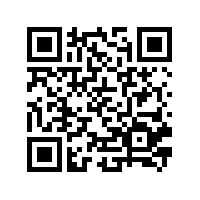Il n’est pas nécessaire de modifier la configuration de son clavier d’ordinateur sous MacOS, Linux ou Windows, pour pouvoir utiliser correctement les outils linguistiques offerts par le logiciel libre et gratuit LibreOffice lorsque vous devez rédiger un texte en langue étrangère.
Cet article se concentre sur l’espagnol du fait du métier de ses auteurs, mais il est transposable pour toute langue que vous étudiez ou pratiquez pour le plaisir…
D’abord, une petite fiche pour connaître les raccourcis clavier pour saisir les caractères hispaniques : Bien utiliser son clavier en espagnol
Ensuite un petit rappel sur le fait que le dictionnaire est notre meilleur ami (nous disons bien le dictionnaire, pas le traducteur en ligne) : nous vous conseillons WordReference pour trouver les traductions possibles d’un mot, sa définition, des antonymes, des synonymes, des expressions idiomatiques qui lui sont associées…
Un tutoriel pour mettre son correcteur orthographique en espagnol :
Attention, le correcteur orthographique vous signale les mots inexistants, mais ne peut pas remplacer une relecture attentive pour ce qui touche aux accords, à la construction des phrases, à l’intérêt des propos tenus. Et puis parfois, il ne connaît pas un mot (nom propre, terme technique…) qui pourtant existe bien. Il faut alors retourner à la case dictionnaire.
Un tutoriel pour utiliser le dictionnaire des synonymes, un outil utile pour varier et enrichir son vocabulaire :
Au fait, vous êtes maintenant bien outillé·es, mais savez-vous comment vous installer pour progresser en espagnol sans abîmer votre colonne vertébrale ?