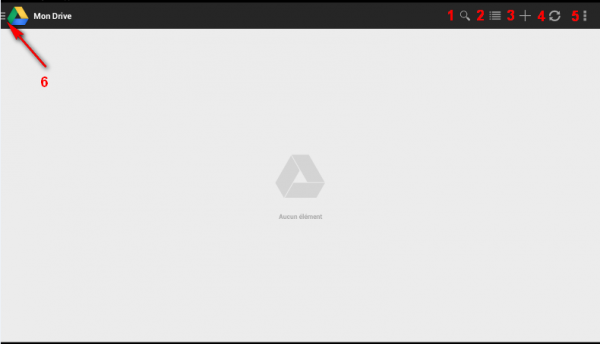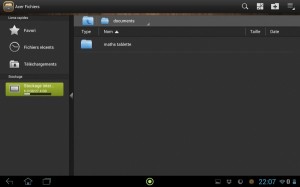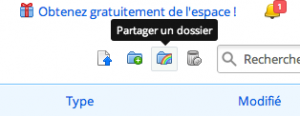Chaque possesseur d’un compte google dispose aussi d’un espace Google Drive de 15 Go.
Pour pouvoir utiliser Google Drive ![]() :
:
– Télécharger l’application sur le play store
Utiliser Google Drive
– Cliquer sur l’icône Drive qui se trouve sur l’écran ou aller dans Applications
– A la première connexion votre Google Drive est vide :
- 1 : Outil de recherche
- 2 : Afficher les fichiers et dossiers sous forme de liste
- 3 : Ajouter un nouveau dossier, un document texte, une feuille de calcul …
- 4 : Synchronisation
- 5 : Options supplémentaires (filtrer, trier, paramètres …)
- 6 : Autres fonctions
– Cliquer en haut à gauche sur Mon Drive
– Un nouveau menu apparaît sur la gauche :
– Pour retrouver les dossiers et fichiers partagés avec vous par un autre utilisateur (enseignant, élève), cliquer sur Partagés avec moi
– Ces derniers s’affichent alors. En fonction des droits accordés par leur propriétaire, vous pourrez lire les fichiers (avec la possibilité de les télécharger) ou lire et modifier ces derniers avec la suite bureautique installée sur votre tablette (polaris office ou kingsoft office)
– Certains types de fichiers sont des cas particuliers, les fichiers créés au format google drive (en cliquant sur le + en haut à droite de l’écran). Ils sont directement modifiables dans google drive par plusieurs utilisateurs et favorisent le travail collaboratif.
Partager un dossier avec Google Drive
– En bas à droite du dossier, cliquer sur i
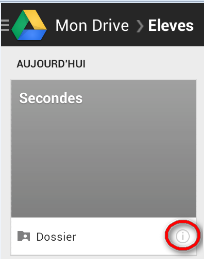 – Un menu apparaît à droite de l’écran
– Un menu apparaît à droite de l’écran
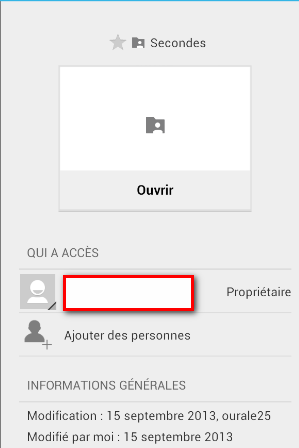 – Il suffit de cliquer sur Ajouter des personnes, de saisir leurs adresses gmail, de définir leurs droits d’accès au dossier (Droit de modification ou Droit de consultation)
– Il suffit de cliquer sur Ajouter des personnes, de saisir leurs adresses gmail, de définir leurs droits d’accès au dossier (Droit de modification ou Droit de consultation)
– Le collaborateur reçoit un courriel l’informant du partage du dossier.