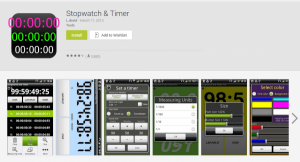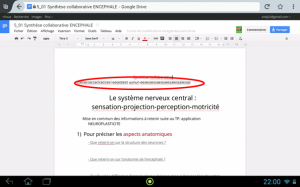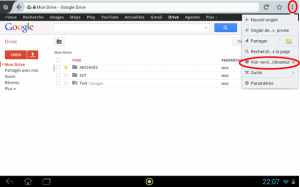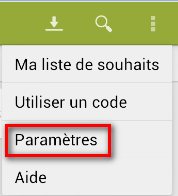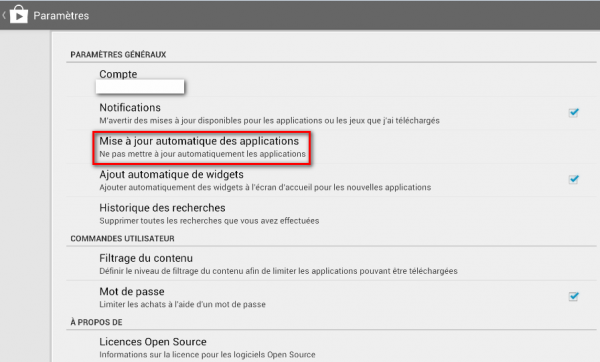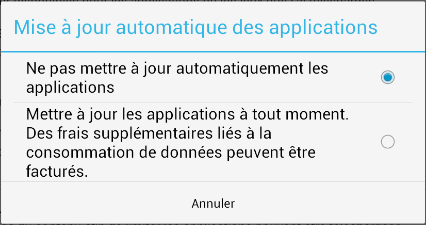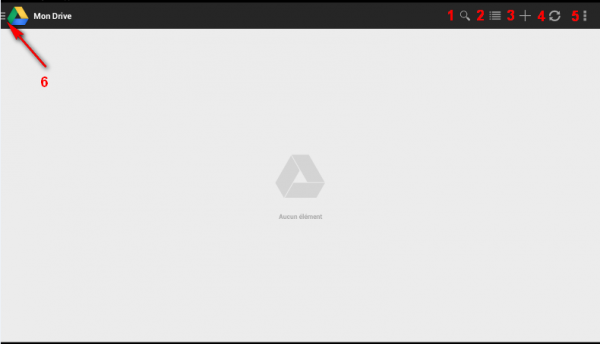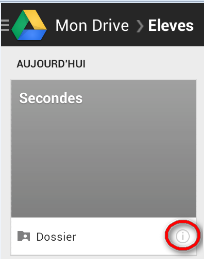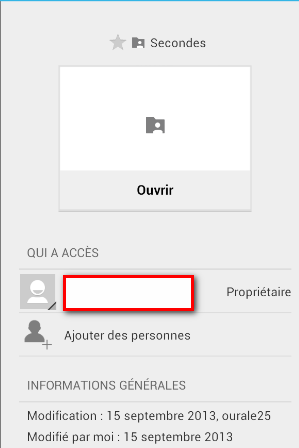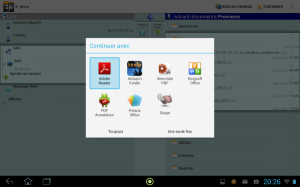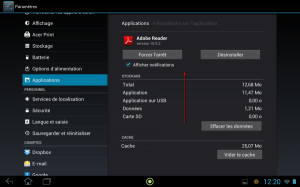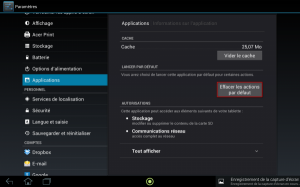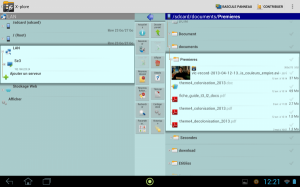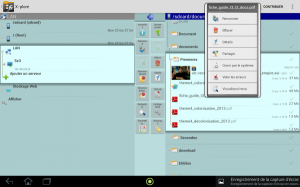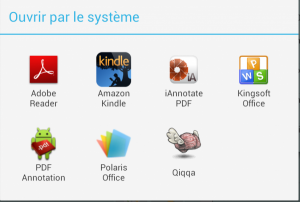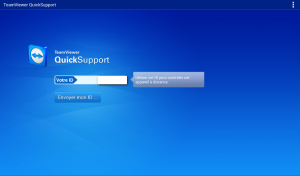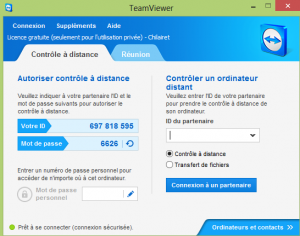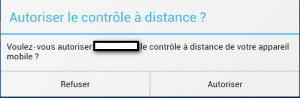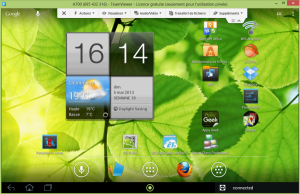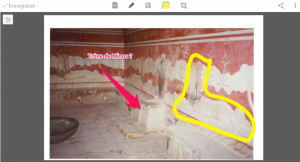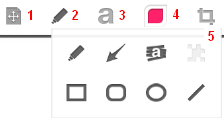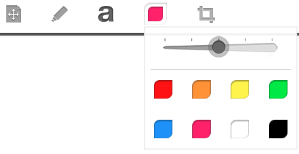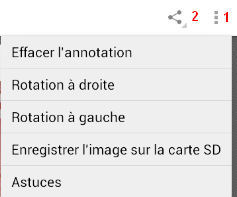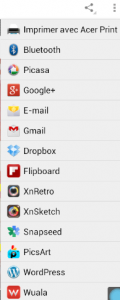Quand la tablette devient un outil pour rédiger un texte en langue étrangère, il est indispensable d’utiliser un dictionnaire et un correcteur orthographique adaptés, et de configurer le clavier pour écrire directement dans la langue cible.
Attention, il faut bien distinguer les langues de saisie de la langue dite du système : les premières, celles qui nous intéressent dans cet article, n’affectent que ponctuellement le clavier, quand la seconde modifie toute l’interface de la tablette, des menus en tous genre au applications.
Pour l’anglais, pour lequel le dictionnaire est déjà installé sur la machine, passer directement à la seconde étape.
Etape 1 : installer des dictionnaires complémentaires
Aller dans Paramètres -> Langue et saisie -> Paramètres du clavier Android. Les langues de saisie disponibles sont clairement indiquées.

Pour ajouter un nouveau dictionnaire, aller dans Dictionnaires complémentaires.

Sélectionner la ou les langues qui vous intéressent et presser le bouton Installer. Le téléchargement se lance automatiquement. Il faut répéter l’opération pour chaque langue souhaitée.


Voilà, le ou les dictionnaires nécessaires sont installés. Maintenant, il est nécessaire de configurer le clavier de la tablette pour qu’il puisse utiliser ces nouvelles ressources.
Etape 2 : configurer son clavier Android
Aller dans Paramètres -> Langue et saisie -> Paramètres du clavier Android.

Dans ce menu, pour pouvoir par la suite passer d’un clavier à l’autre sans modifier les réglages à chaque fois, décocher l’option Utiliser la langue du système.
Sélectionner la ou les langues dans lesquelles vous allez devoir travailler, en n’oubliant pas le français…

Vérifier dans Paramètres -> Langue et saisie -> Paramètres du clavier Android que toutes les langues voulues ont bien été ajoutées.

Pour bien profiter de toutes les fonctionnalités des dictionnaires, ajuster les réglages de la correction automatique dans Paramètres -> Langue et saisie -> Paramètres du clavier Android -> Correction automatique, en fonction des besoins et des goûts.

Etape 3 : choisir son clavier et sa langue de saisie
Il ne reste plus qu’à choisir le bon clavier lorsque vous avez besoin de saisir du texte dans n’importe quelle application : pour cela, une fois que le clavier apparaît, aller sur la petite icône de clavier en bas à droite de l’écran, et changer la langue.
Plus d’excuses pour ne pas utiliser les caractères spécifiques de chaque langue ou écrire des mots qui n’existent pas…