Il existe deux solutions :
- Utiliser l’outil capture d’écran du Ring
- Appuyer en même temps sur le bouton alimentation et sur volume bas (cela demande un peu d’entrainement)
Il existe deux solutions :
Android est sans doute l’un des systèmes d’exploitation les plus attaqués actuellement. On estime que le possesseur d’un appareil android en France a 1% de chance de tomber sur un malware (une application malveillante) dont l’objectif est souvent d’envoyer des SMS vers des numéros surtaxés. C’est donc moins dangereux pour des tablettes (qui n’ont pas toujours cette fonctionnalité).
Quelques conseils simples :
Depuis quelques jours, une mise à jour de la tablette a du vous être proposée. Il s’agit d’une mise à jour vers Android 4.1.2. (Jelly Bean).
– Branchez le chargeur de la tablette et laissez la mise à jour s’effectuer
– Soyez patient. Il lui faut télécharger plus de 200 Mo de données puis redémarrer pour appliquer cette mise à jour.
– Une barre de notifications beaucoup plus complète qu’auparavant (pour la faire apparaître, cliquez sur le batterie en bas à droite de la tablette) :
– Une tablette désormais beaucoup plus réactive. Beaucoup d’entre nous se plaignaient (à juste titre) du manque de réactivité de la tablette. Avec la mise à jour vers Jelly Bean, les commandes réagissent immédiatement. C’est vraiment très agréable.
– Une mise à jour de certaines applications. Celle qui semble la plus intéressante est le traitement de textes Polaris Office qui passe en version 4 et offre plus de fonctionnalités qu’auparavant.
Si vous oubliez votre tablette dans une salle, il existe un moyen pour pouvoir l’identifier simplement :
 Pour ajouter, ces quelques informations sur l’écran de verrouillage, il suffit de :
Pour ajouter, ces quelques informations sur l’écran de verrouillage, il suffit de :
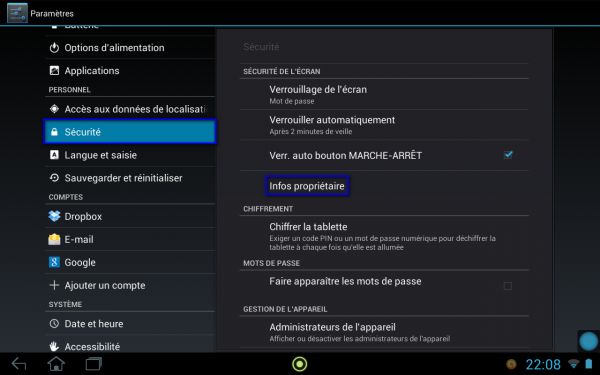
Il est possible d’afficher l’agenda collaboratif de l’ENT du lp2i sur l’agenda de la tablette.
Pour simplifier la procédure, j’ai créé un compte google qui permet de l’afficher sur une tablette ou un smartphone android.
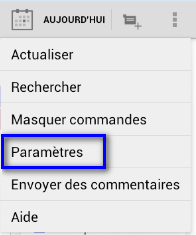


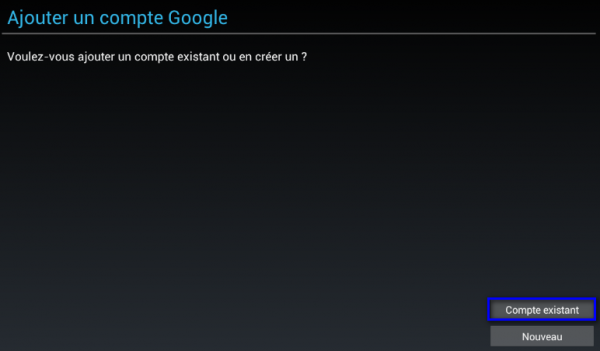
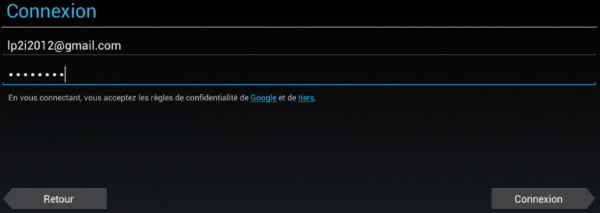
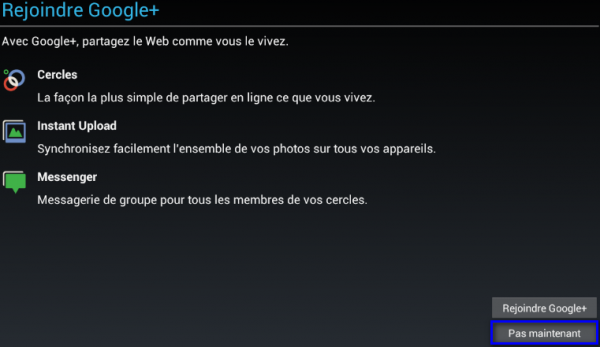
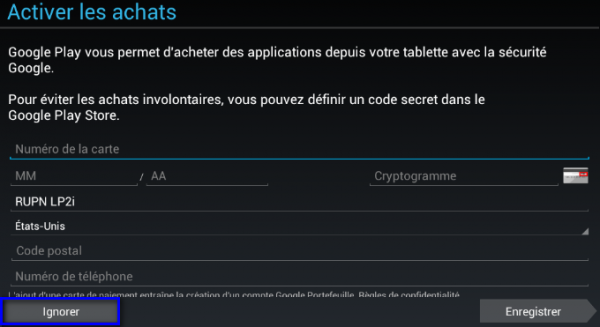
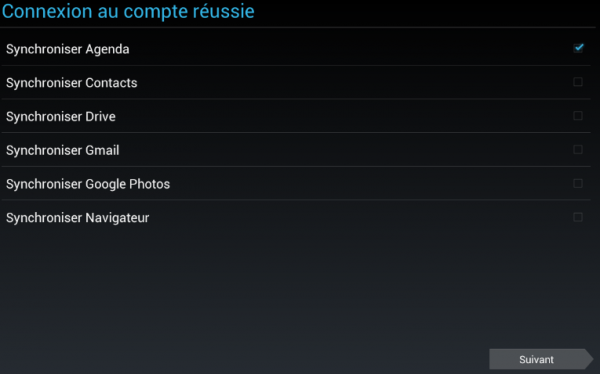

Vous pouvez télécharger le manuel d’utilisation de la tablette à cette adresse. Soyez patients et courageux, il fait 79 pages mais répondra à certaines questions.
Depuis android Ice Cream Sandwich, adobe n’offre plus la possibilité d’installer le flash player sur une tablette android. Pourtant avec un peu de patience, il est possible de lire un fichier flash (.swf) sur celle-ci.
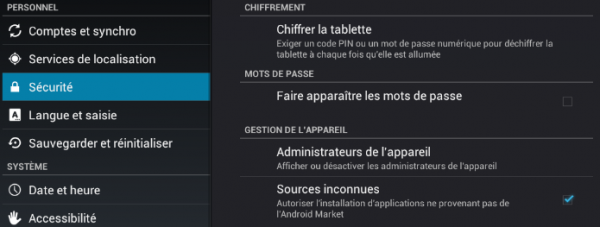
Il existe de nombreux lecteurs vidéos sous Android mais trois d’entre eux apparaissent capables de lire de nombreux formats :
Pour lire les sons
VLC et BS Player free permettent eux aussi de lire les sons. Sinon deux autres applications sont vraiment spécialisées pour la lecture, la gestion (création de listes) des sons :