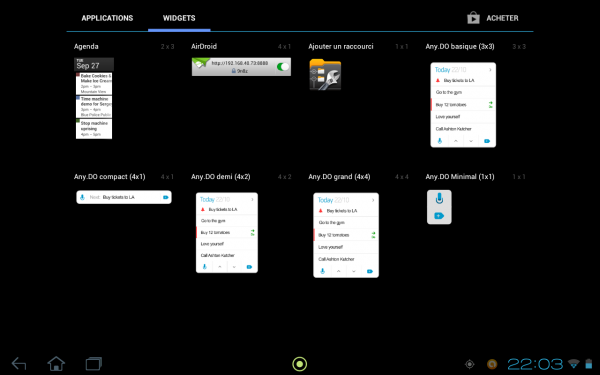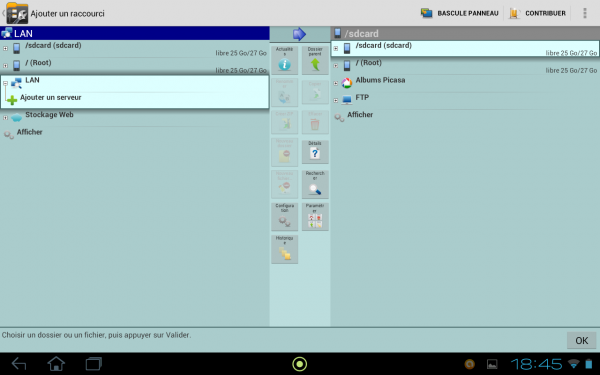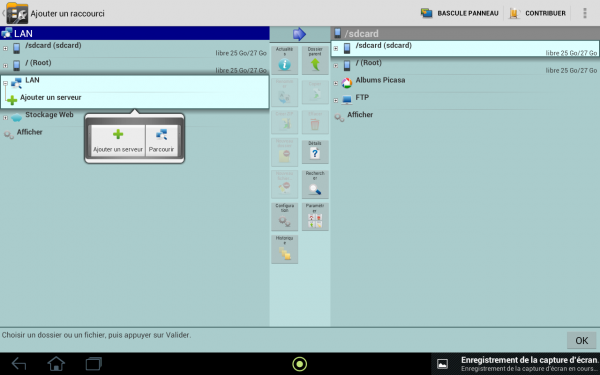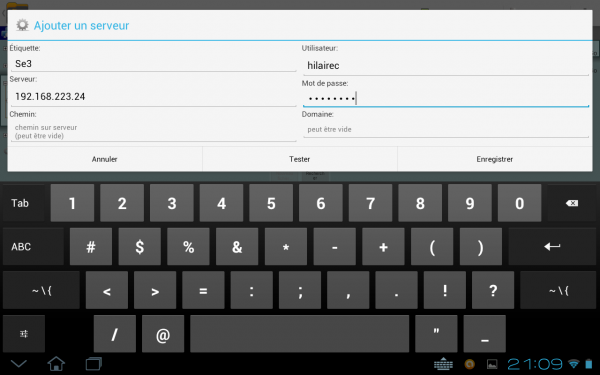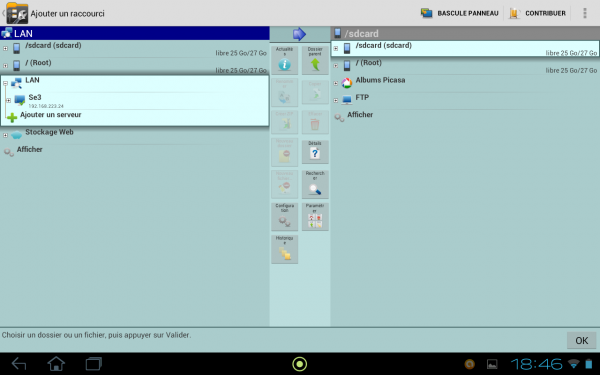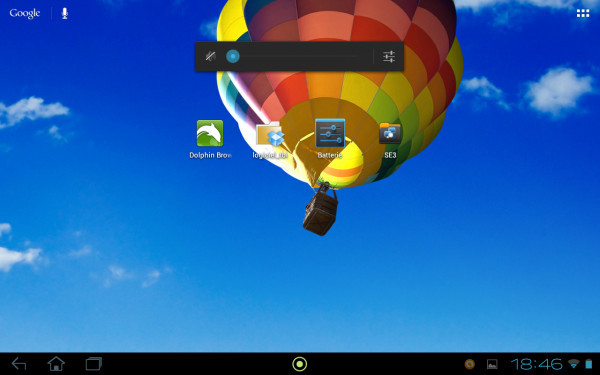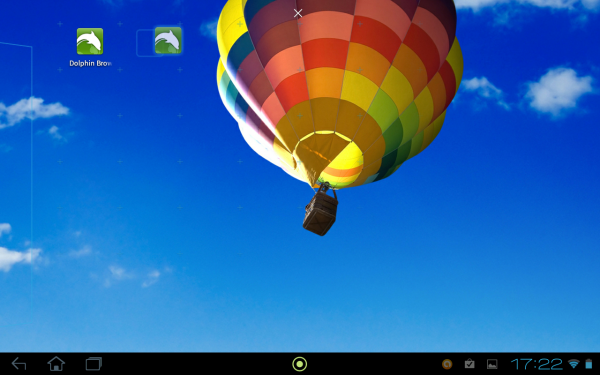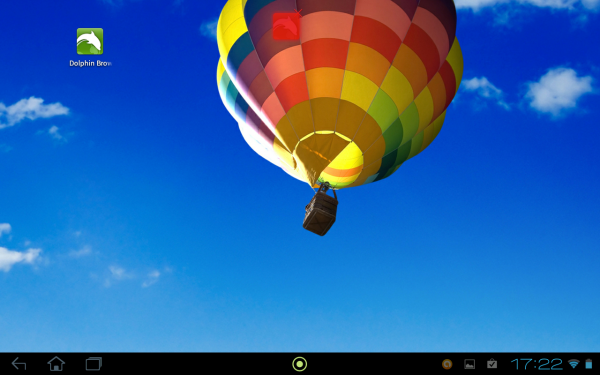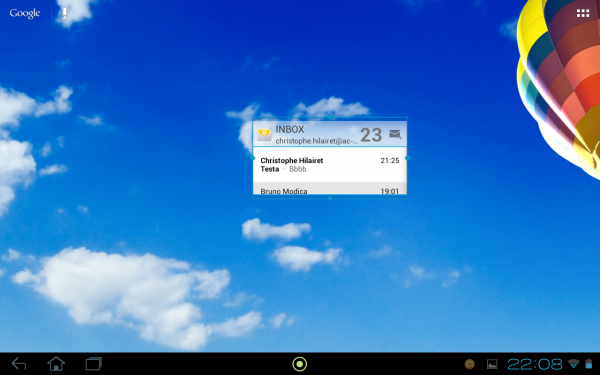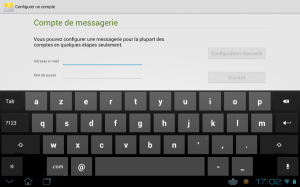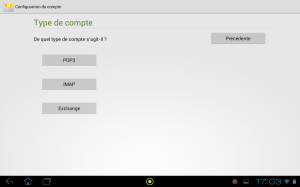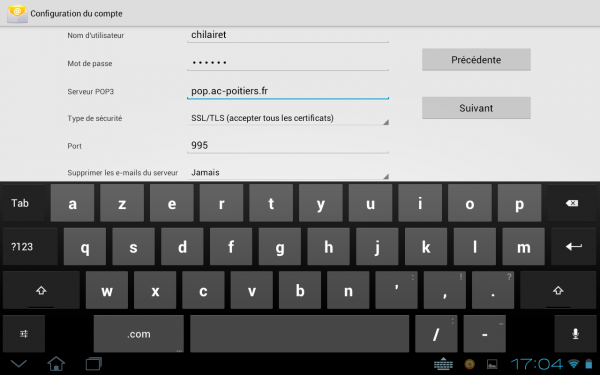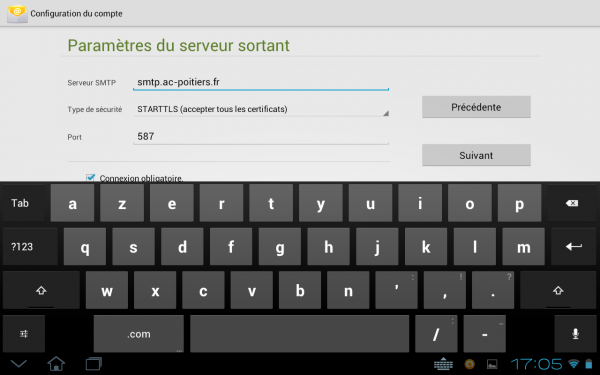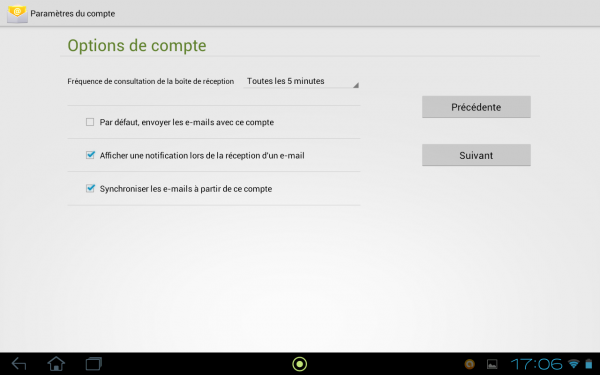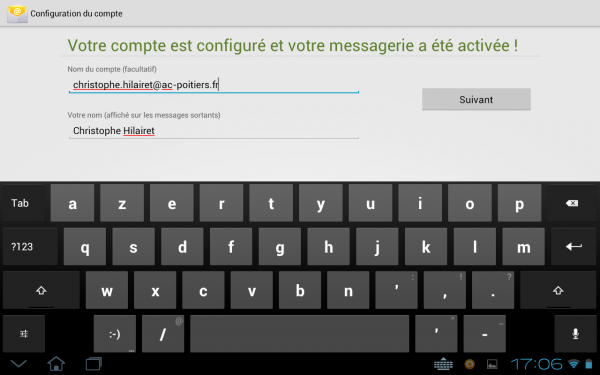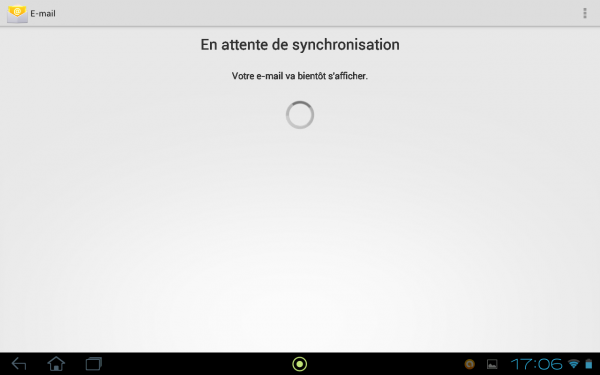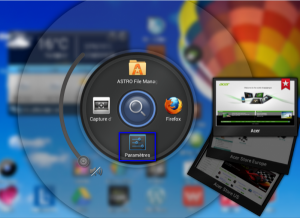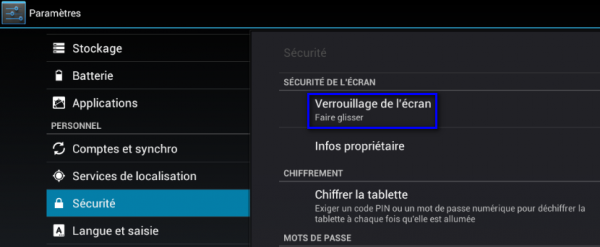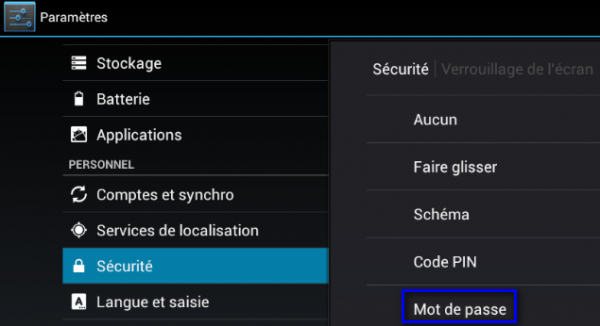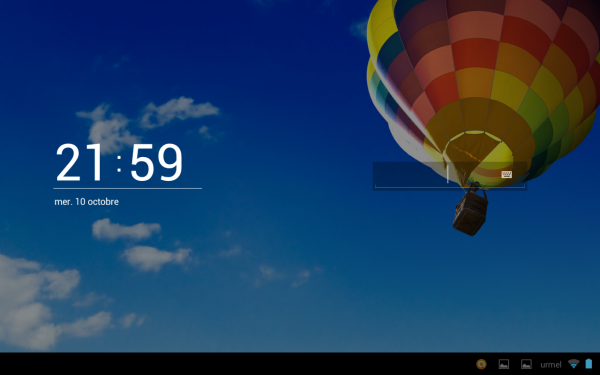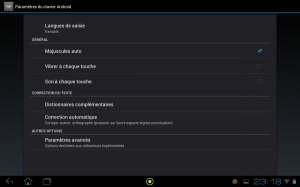Le ring correspond à l’interface circulaire qui apparaît lorsque l’on clique sur ![]() (se trouve au milieu en bas juste au-dessus du logo Acer de la tablette)
(se trouve au milieu en bas juste au-dessus du logo Acer de la tablette)
Il s’agit de quatre raccourcis rapides que l’utilisateur peut personnaliser en fonction de ses besoins.
Pour effectuer cette personnalisation :
- Aller dans Paramètres:
- En cliquant sur
 puis sur Paramètres
puis sur Paramètres 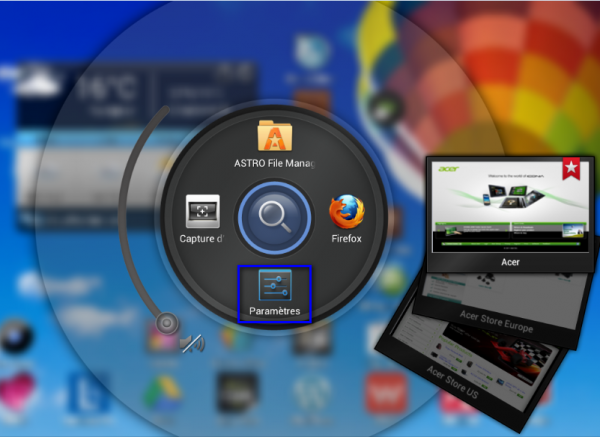
- En cliquant sur
- Dans Paramètres, cliquer sur Ring
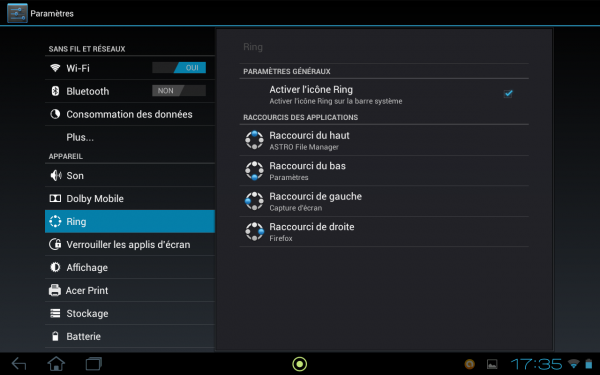
- Dans Raccourcis des applications, cliquer sur le raccourci que vous désirez modifier
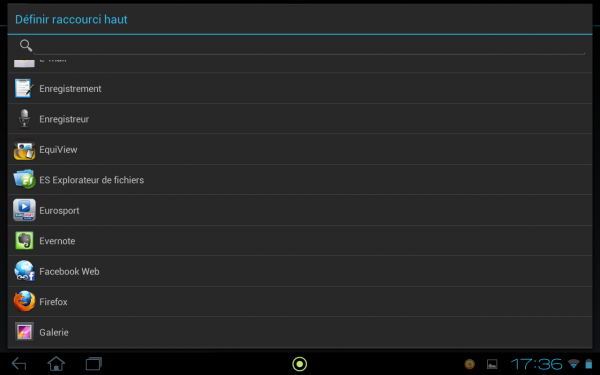
- La liste des applications installées sur la tablette s’affiche alors. Il vous suffit d’appuyer sur celle que vous voulez rajouter.
- Faire de même pour modifier un autre raccourci
Attention, je vous conseille de ne pas changer deux des raccourcis, Capture d’écran et Paramètres.