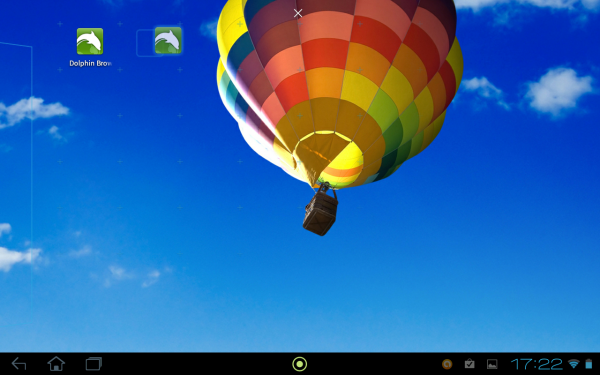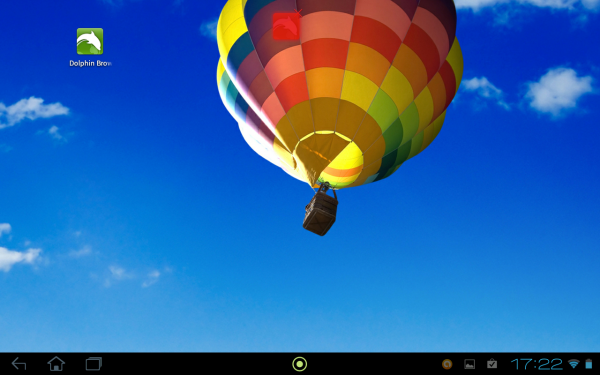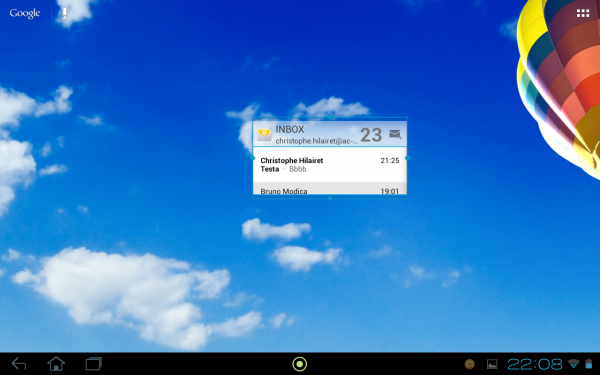Il est possible d’afficher l’agenda collaboratif de l’ENT du lp2i sur l’agenda de la tablette.
Pour simplifier la procédure, j’ai créé un compte google qui permet de l’afficher sur une tablette ou un smartphone android.
- Aller dans Applications en cliquant en haut à droite sur

- Cliquer sur

- L’application s’ouvre alors.
- Cliquer en haut à droite sur les trois petits carrés

- Cliquer ensuite sur Paramètres
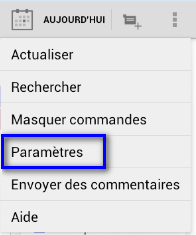
- Puis sur Ajouter un compte

- Pour Ajouter un compte, cliquer sur Google

- Cliquer ensuite sur Compte existant
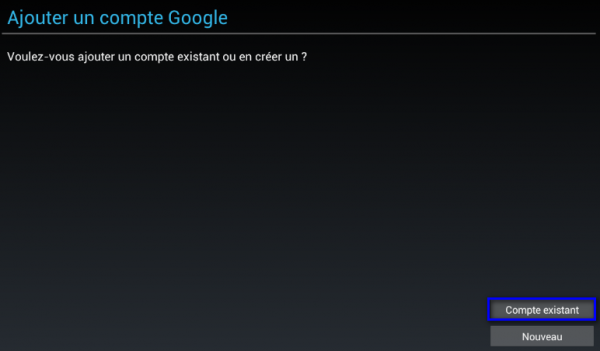
- Pour E-mail saisir lp2i2012@gmail.com et pour mot de passe saisir lp2i2012
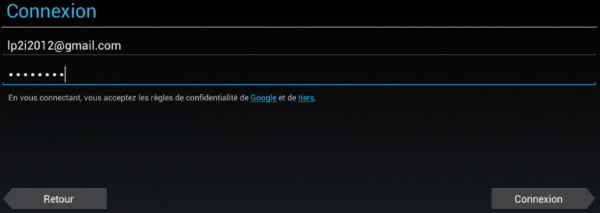
- Cliquer ensuite sur Connexion
- Pour Rejoindre Google+, cliquer sur Pas maintenant
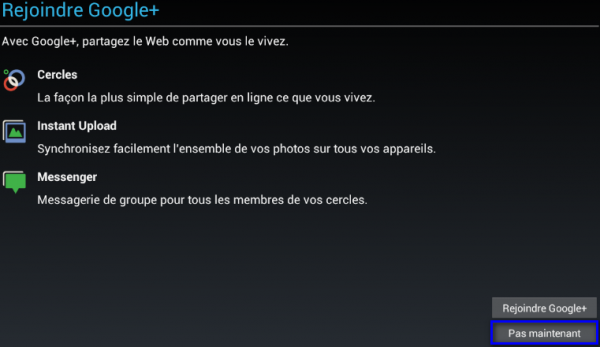
- Pour Activer les achats, cliquer sur Ignorer
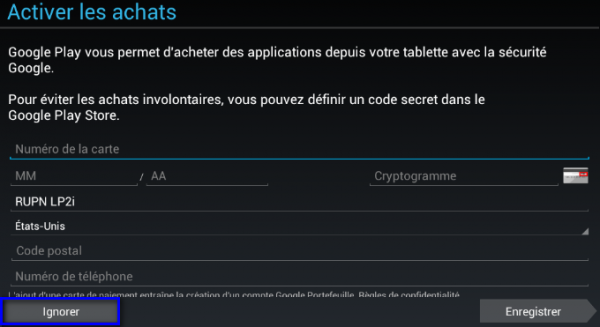
- La tablette se connecte ensuite au compte et un message annonce Connexion au compte réussie. Décocher tous les “synchroniser” sauf Synchroniser Agenda
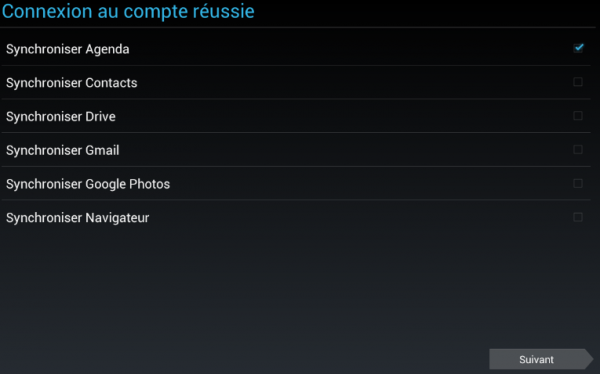
- Cliquer sur Suivant
- Le nouveau compte google est ajouté dans les paramètres de l’agenda.
- Cliquer sur
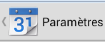 en haut à gauche pour afficher l’agenda
en haut à gauche pour afficher l’agenda - L’agenda du lp2i (agendal en violet ci-dessous alors que mon agenda personnel est en bleu) s’affiche désormais sur l’agenda google