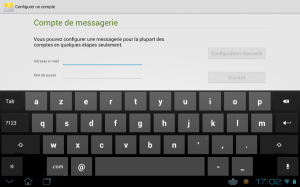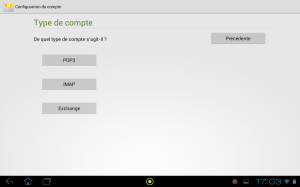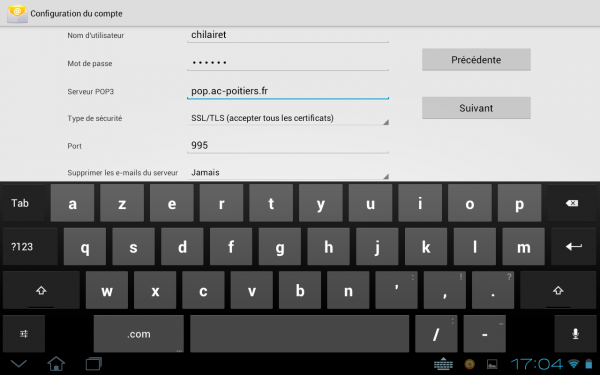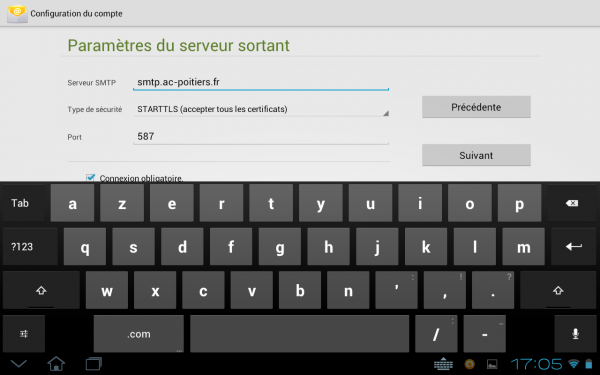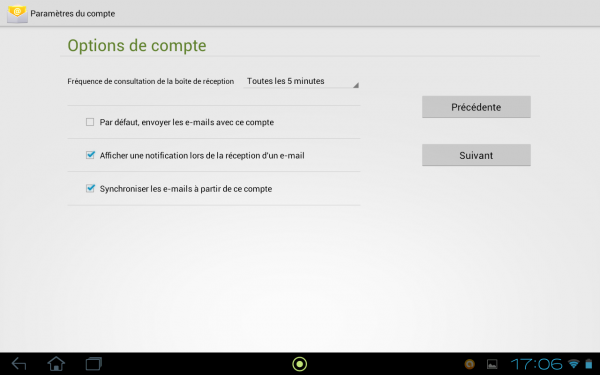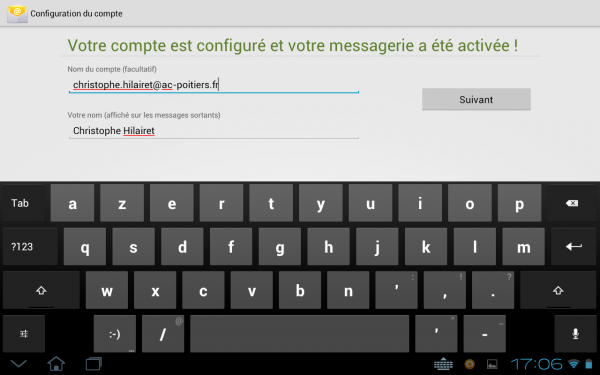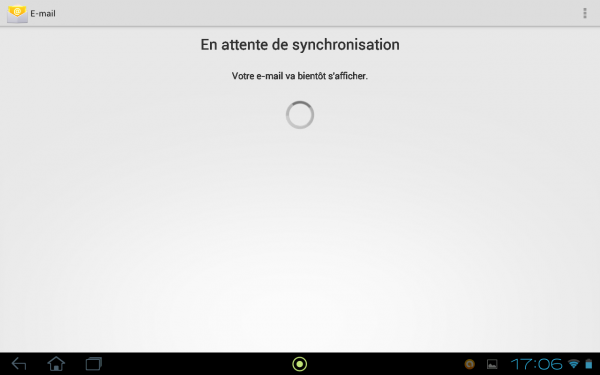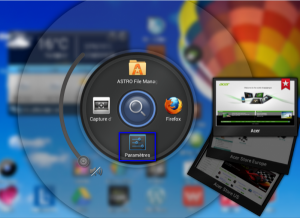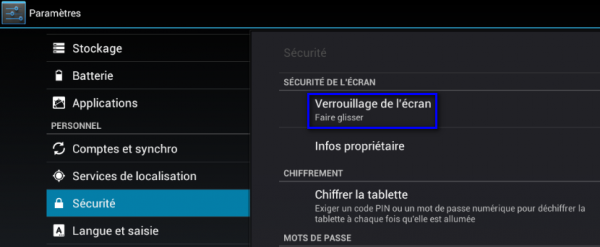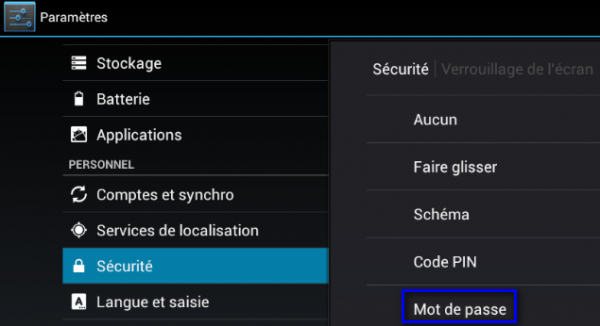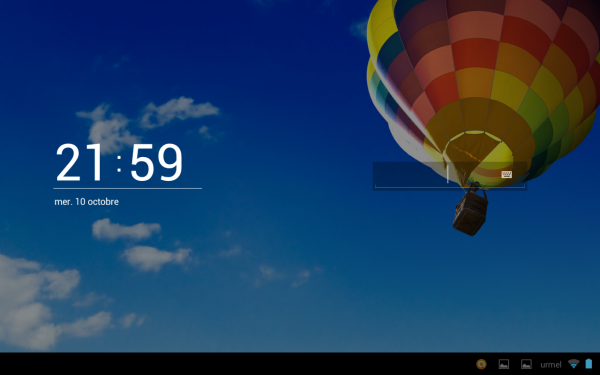L’application E-mail permet de récupérer sur la tablette les courriels de la messagerie académique. Comment faire ?
- Allumer sa tablette puis sur l’écran d’accueil, cliquer sur Applications. Elles se trouvent en en haut à droite symbolisées par neuf petits carrés

- Rechercher l’application E-mail puis cliquer sur celle-ci

- L’application va d’abord vous demander votre adresse e-mail et votre mot de passe de messagerie académique. Cliquer ensuite sur suivant
- L’application va ensuite vous demander de quel type de compte il s’agit. Si vous voulez conserver vos messages sur la tablette, choisir Pop3, sinon Imap. Le protocole imap permet de conserver vos messages sur le serveur académique mais si vous récupérez vos messages via un logiciel de messagerie (c’est mon cas), ils disparaîtront de l’application E-mail. Je ne vais présenter que la configuration avec pop3. Cliquer donc sur Pop3
- Dans la fenêtre qui s’affiche, bien saisir (ou choisir avec le menu déroulant) les éléments suivants :
- Nom d’utilisateur : celui de la messagerie académique (généralement première lettre du prénom + nom)
- Serveur Pop3 : attention bien saisir pop.ac-poitiers.fr (et non pop3.ac-poitiers.fr comme l’application le propose par défaut)
- Type de sécurité : choisir SSL/TLS
- Le port est choisi automatiquement : 995
- Supprimer les e-mails du serveur : laisser jamais
- Cliquer ensuite sur Suivant
- Dans la fenêtre qui s’affiche, bien saisir (ou choisir avec le menu déroulant) les éléments suivants :
- Serveur smtp : smtp.ac-poitiers.fr
- Type de sécurité : STARTTLS (accepter tous les certificats)
- Le port est choisi automatiquement : 587
- Laisser cocher connexion obligatoire
- Cliquer ensuite sur Suivant
- Pour les fenêtres qui s’affichent successivement vous n’avez rien à faire à part appuyer sur Suivant :
Attention la synchronisation des messages peut prendre un peu de temps (parfois quelques minutes).
Vous serez ensuite avertis de l’arrivée de nouveaux courriels par des notifications en bas à droite de l’écran (à gauche de l’heure).