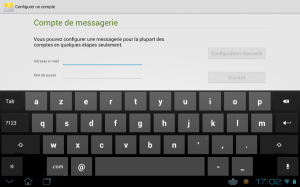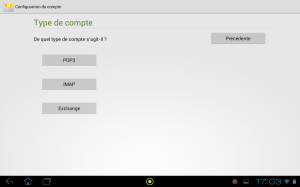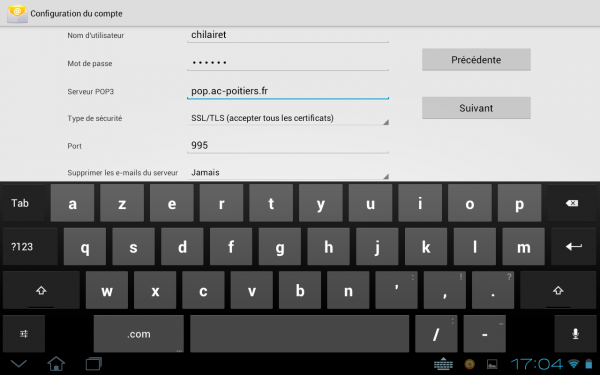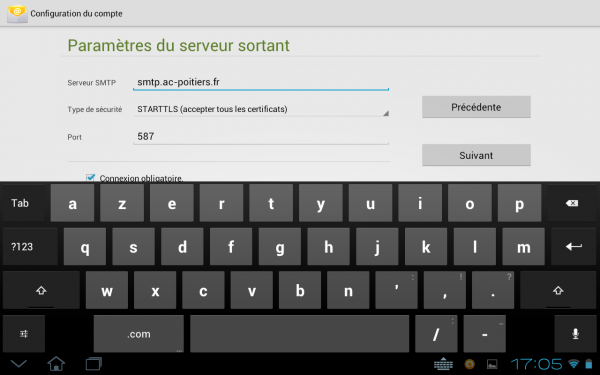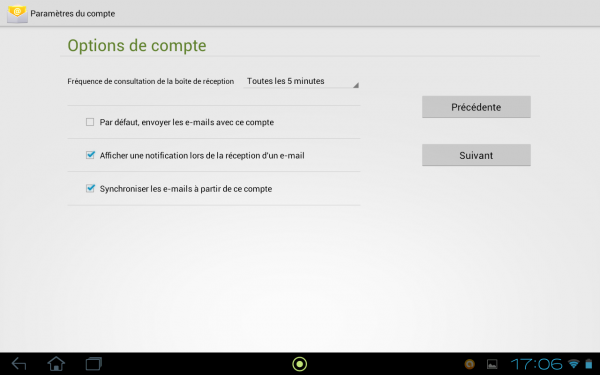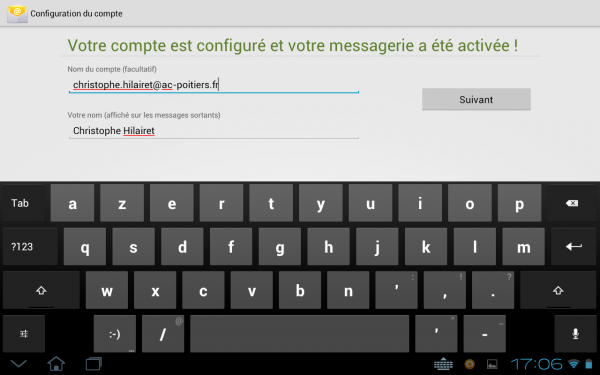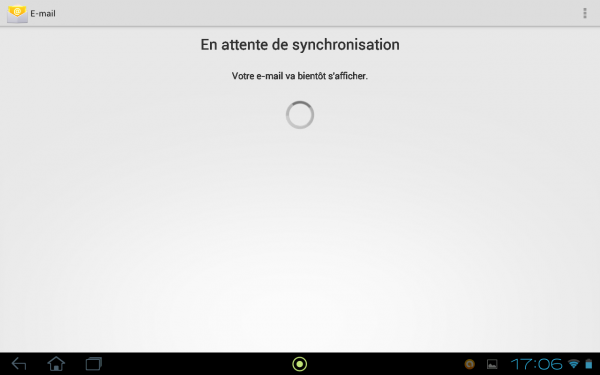L’application socrative permet d’interroger une classe dans le cours et de réaliser un parcours avec les élèves.
La mise en œuvre et très simple et rapide. Les élèves se connectent à l’espace de travail de leur prof qui peut travailler avec un ordinateur portable. Le prof peut passer de l’espace de travail à un diaporama pour interroger les élèves sur des documents et leur demander ensuite de répondre sur socrative. Le prof projette à la classe son tableau de contrôle. Le nombre d’élèves qui se connectent apparaît pour faire les exercices proposés. Une fois le quorum atteint le prof lance son travail, les élèves le reçoivent quasiment en instantané.
Les élèves peuvent: soit rédiger des réponses courtes, soit choisir des réponses rédigées en amont. Les résultats par points s’affichent instantanément avec le nom de l’élève une fois que ce dernier a terminé. Les élèves sont donc évalué instantanément. Il y a même un classement. de fait qui se réalise.
Il est possible de proposer des équipes et d’afficher les équipes qui ont été les plus rapides pour répondre aux questions. C’est un aspect ludique que les élèves aiment particulièrement.
Autre avantage énorme, repose sur le fait que socrative peut archiver au format excel le travail de tous les élèves, dans la messagerie du prof toutes leurs réponses et leurs points. On peut même importer des quizz sur excel. Échanger des questionnement les importer.
Un inconvénient de taille, les questionnaires que j’ai utilisés sont trop simplistes dans leur fonctionnement. Car le logiciel dans la formule que j’ai choisie semble n’autoriser qu’une bonne réponse par question, même si l’on propose 5 réponses. Alors qu’un questionnement à choix multiple doit être un peu plus compliqué dans les réponses proposées. Il faudrait proposer plusieurs réponses bonnes ou fausses dans chaque question pour approfondir. Pour l’instant socrative ne semble pas capable de prendre en compte des questionnements plus compliqués, avec plusieurs bonnes réponses, qui permettent d’approfondir les questions étudiées et ensuite de pouvoir construire une raisonnement par le classements des idées proposées dans le questionnement.
Autre inconvénient, les élèves sont obligés de travailler avec leur tablette à la verticale. Le clavier est beaucoup plus restreint et donc moins pratique pour la prise de notes. De plus la tablette est flottante, car les élèves enlèvent les œillets pour la mettre en appui.