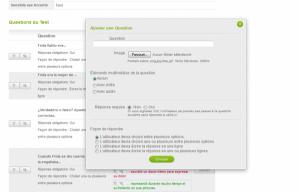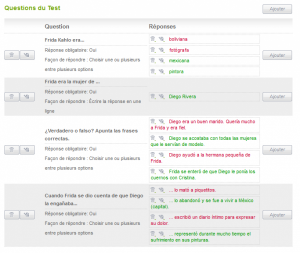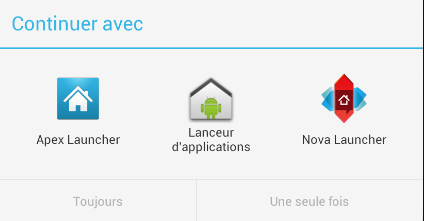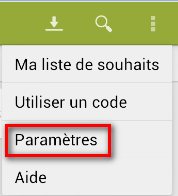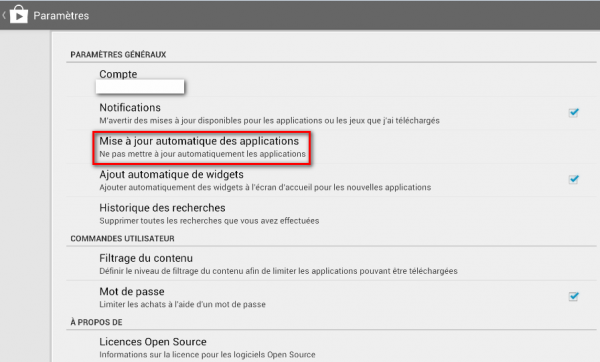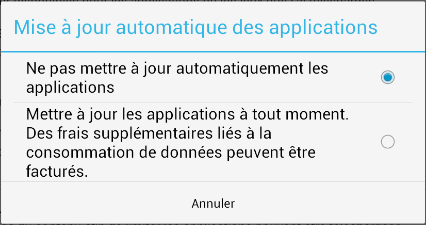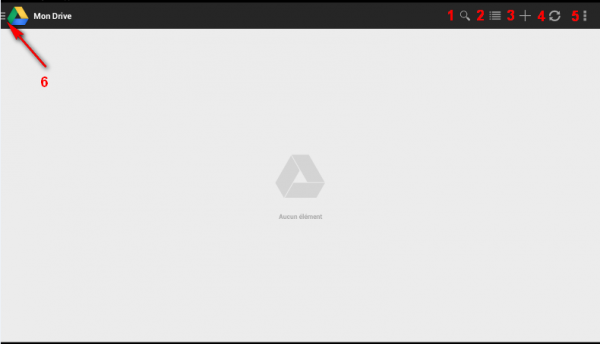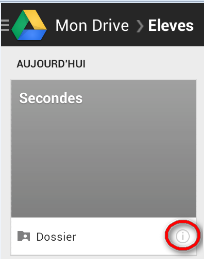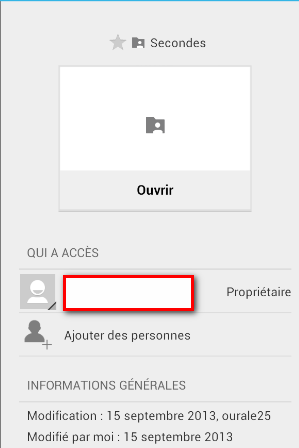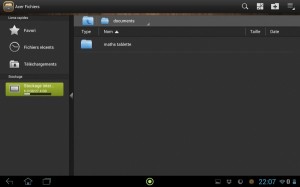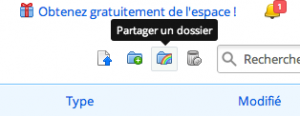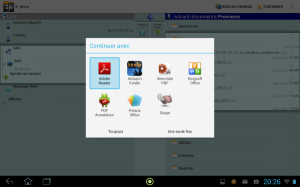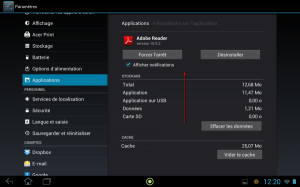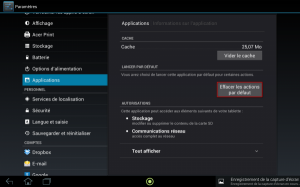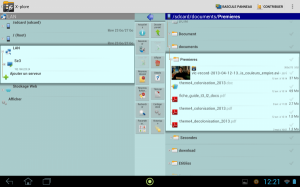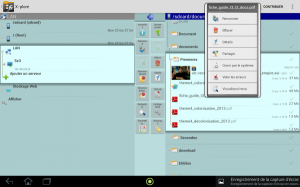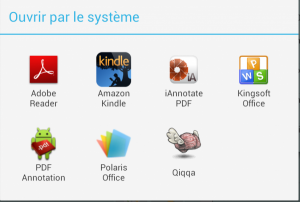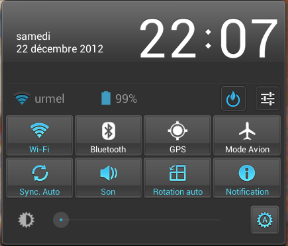Pour l’inscription et les étapes de base, voir l’article Créer des exercices interactifs avec Educaplay.
L’activité Test. C’est certainement l’activité la plus classique et qui peut être utilisée dans le plus grand nombre de disciplines. Elle rappelle ce que nous pouvions faire avec Hot Potatoes par exemple.
-
Cliquer sur « Créer une activité ».
-
Cliquer sur le type d’activité souhaité et remplir tous les champs requis.
-
Cliquer sur « Suivant ».
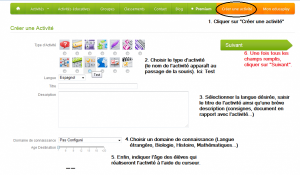
- Créer une activité
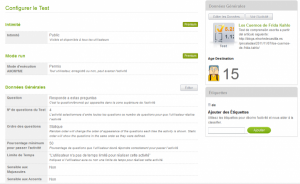
-
Vous pouvez maintenant entrer vos questions dans la rubrique « Questions du test ». Cliquer sur « Ajouter une question ». Indiquer votre question (ou affirmation, phrase à compléter…) dans le champ « Question ».
Très intéressant ! Vous pouvez rajouter des images, du son et de la vidéo pour illustrer votre test, mais il est aussi possible de :
– poser une question de type « Comment s’appelle cette chose ? » et insérer l’ image correspondante. Variante : Sur ce diagramme, quel est … ?
– inversement, votre question peut être « Cette chose est… » et l’élève devra choisir entre plusieurs images.
– insérer un audio ou une vidéo et poser une question pour travailler la compréhension de l’oral
– multiplier les supports multimédia : la question 1 pourra être sur une image, la question 2 sur de l’audio etc.
-
Les réponses de l’élève. Dans la rubrique « Réponse requise » Si vous signalez OUI, l’élève ne pourra pas passer à la question suivante s’il ne répond pas.
Vous pouvez choisir également si l’élève :
devra choisir entre plusieurs options.
devra choisir une ou plusieurs entre plusieurs options
devra écrire la réponse en une ligne
devra écrire la réponse en une ou plusieurs lignes.Attention ! Si vous choisissez une réponse écrite, sachez que vous entrez « votre » bonne réponse dans les paramètres du test. Or, si plusieurs formulations sont possibles et que l’élève écrit une réponse juste mais différente de la vôtre, le logiciel considérera sa réponse fausse. C’est donc délicat d’utiliser cette option de réponse.
-
Pour que votre exercice soit publiable, il est obligatoire d’indiquer au moins une étiquette dans la case « Étiquettes » à droite.
-
Vous pouvez finalement voir votre activité en cliquant sur « Voir l’activité » dans la rubrique « Données générales » à droite.
-
Diffuser le lien de votre activité à vos élèves.
Dans le cadre d’une séquence sur les relations amoureuses, j’ai proposé à mes élèves d’étudier le tableau “Recuerdo (el corazón)” de Frida Khalo. Oeuvre très énigmatique, elle a permis de travailler en particulier l’expression de l’hypothèse. Afin de vérifier si leurs hypothèses étaient correctes, les élèves devaient lire un article en ligne qui donnaient des explications sur la vie amoureuse tumultueuse de Frida Khalo. A partir de cette lecture, et ne souhaitant pas analyser l’article qui ne devait que confirmer ou infirmer des hy pothèses, les élèves ont effectué le test de compréhension de l’écrit sur l’article, en binôme et en autonomie. Une fois l’activité terminée, les élèves ont pu reprendre leurs hypothèses de départ, les commenter et argumenter s’ils les validaient ou non, pour finalement expliquer les différents éléments du tableau à partir des informations de l’article.