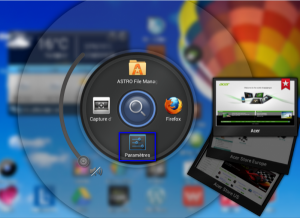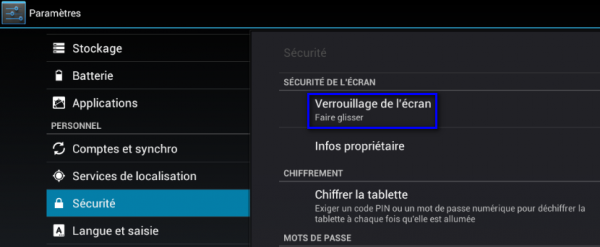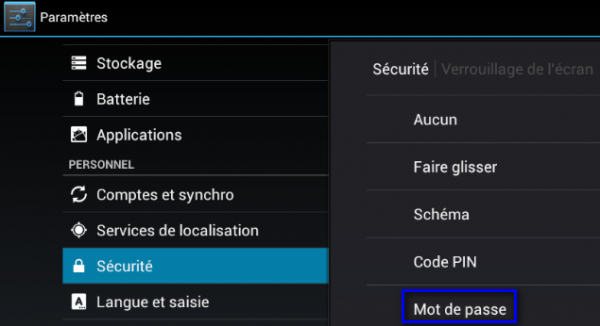Il existe deux solutions :
- Utiliser l’outil capture d’écran du Ring
- Appuyer en même temps sur le bouton alimentation et sur volume bas (cela demande un peu d’entrainement)
Il existe deux solutions :
Depuis android Ice Cream Sandwich, adobe n’offre plus la possibilité d’installer le flash player sur une tablette android. Pourtant avec un peu de patience, il est possible de lire un fichier flash (.swf) sur celle-ci.
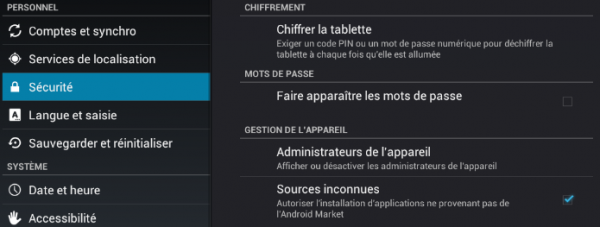
Le ring correspond à l’interface circulaire qui apparaît lorsque l’on clique sur ![]() (se trouve au milieu en bas juste au-dessus du logo Acer de la tablette)
(se trouve au milieu en bas juste au-dessus du logo Acer de la tablette)
Il s’agit de quatre raccourcis rapides que l’utilisateur peut personnaliser en fonction de ses besoins.
Pour effectuer cette personnalisation :
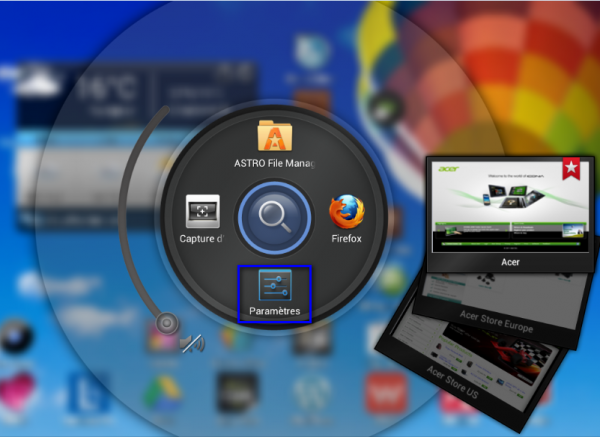
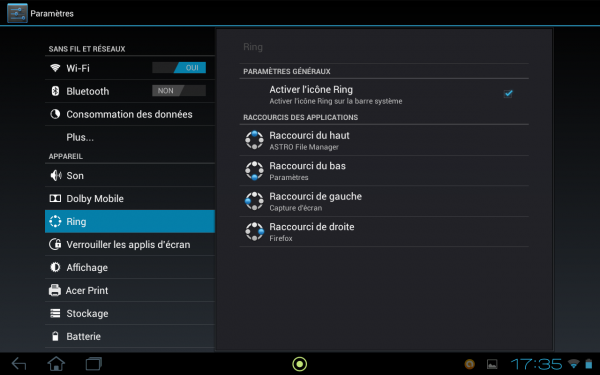
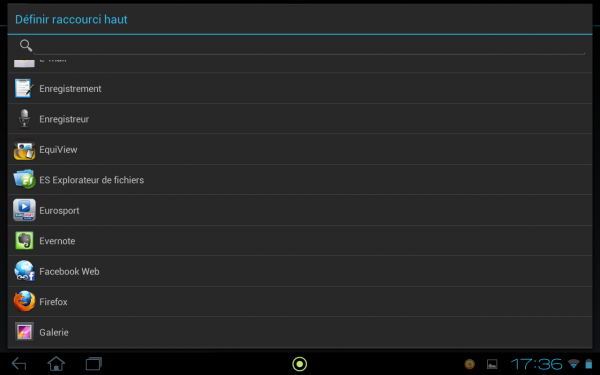
Attention, je vous conseille de ne pas changer deux des raccourcis, Capture d’écran et Paramètres.
Mettre un mot de passe à l’ouverture de votre tablette est indispensable. Pourquoi ? Imaginons que vous oubliez votre tablette dans une salle du lycée. Un élève la trouve et peut alors lire vos messages et accédez à vos mots de passe (que l’on peut rendre visibles dans les paramètres de la tablette), et peut-être à ceux de l’ENT.
Pour mettre un mot de passe :