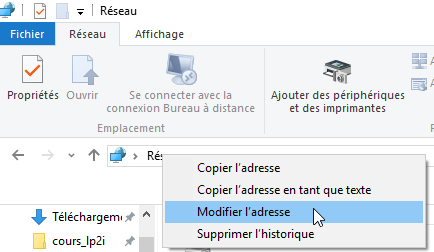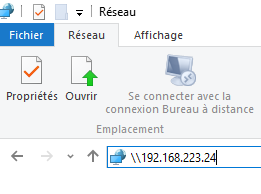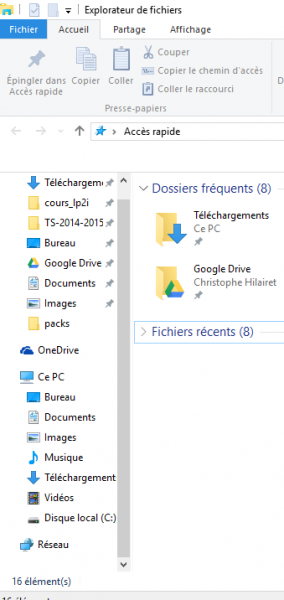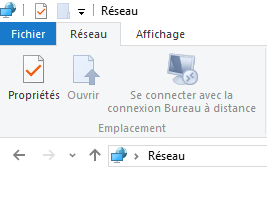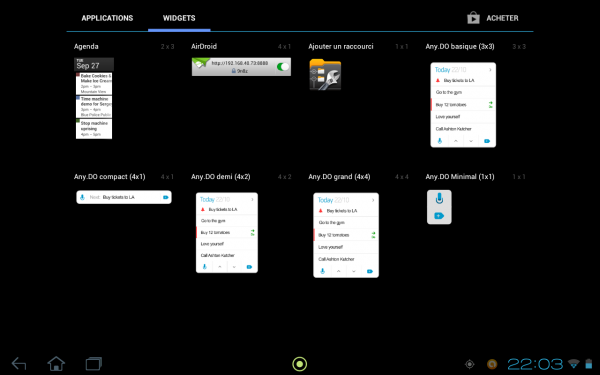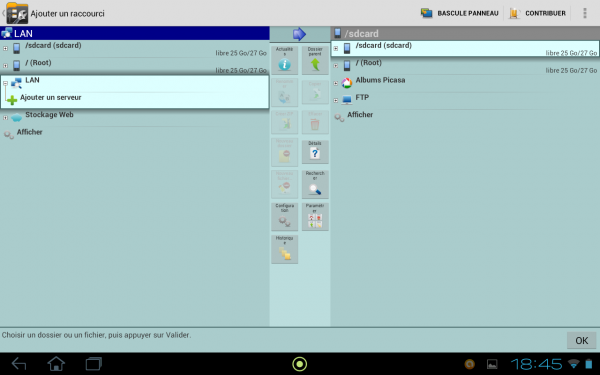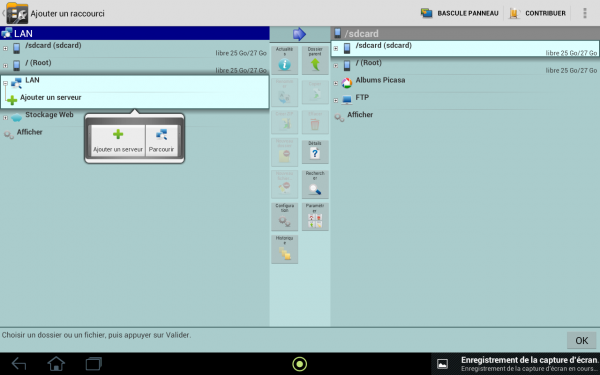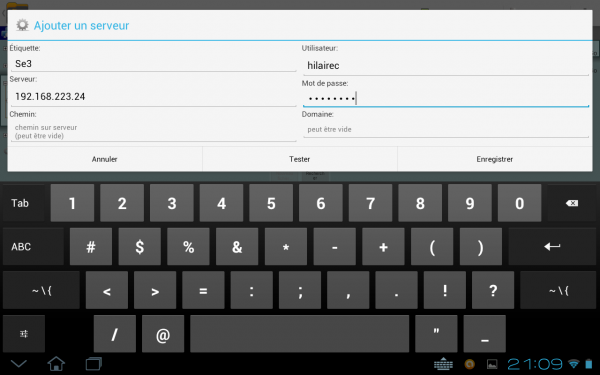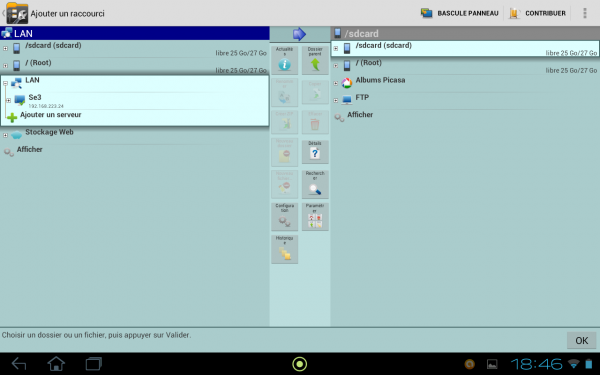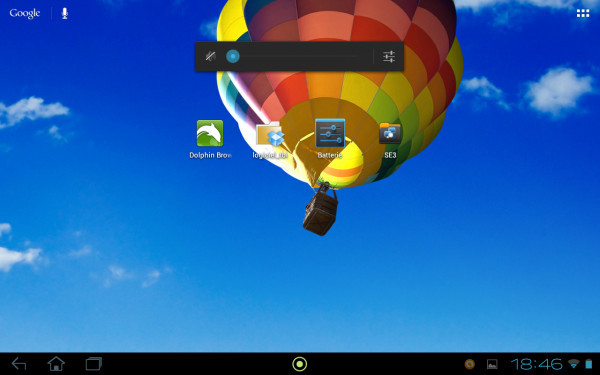Objectif : faire une remédiation de sommative en pédagogie différenciée avec usage de la tablette.
Mise en œuvre : 4 groupes de 6, en îlot dans la salle.
Travail en pôle de 6 personnes, sur 2 pôles dans la séance.
Pôle 1 – Travail en autonomie, à partir de vos copies : COMPREHENSION ORALE de la sommative : 20 min max = utilisation du lecteur intégré sur la tablette + de leurs casques perso
Réécouter le document, et voir si vous comprenez mieux sans le stress de l’évaluation. 1 écoute
2ème écoute avec le script : Surlignez les phrases que vraiment vous n’aviez pas comprises et déterminez si :
- Le vocabulaire vous fait défaut
- La grammaire
- La vitesse des paroles
Réécoutez les passages que vous n’aviez pas compris et vérifiez que vous comprenez le sens. Notez les phrases que vous pourriez réutiliser et le vocabulaire inconnu
- Écoutez la fin de l’enregistrement. Prenez des notes. Faites le même travail que en 1, 2 et 3.
→ bon travail personnel avec possibilité d’écouter autant de fois que nécessaire le document. Rapidité de mise en place de l’activité, tous les docs mis sur SE3 en amont.
Pôle 2 – travail sur une copie type : Correction d’une copie : 20 min max
- corrigez les erreurs soulignées
- Reformulez les phrases surlignées en utilisant un pronom relatif.
- comparez avec le groupe.
–> bon travail collaboratif, en tutorat.
Pôle 3 – travail en plus, après avoir corrigé vos copies : Compréhension orale plus poussée : Une CO, avec prise de note en anglais, puis vérification de la compréhension du document grâce au script. 20 min max
→ idem que le pôle 1 : sauf qu’ils devaient en amont à la maison télécharger la vidéo sur leur tablette car sinon le réseau sature et ils ne peuvent rien faire.
Pôle 4 – travail sur des erreurs récurrentes plus difficiles: A partir d’exemples pris dans les copies. 20 min max
A partir des exemples donnés dans les copies, corrigez les phrases. Puis regardez la correction. Déduisez la règle.
→ Exercices en plus à faire avec possibilité de socrative mais cela n’a pas fonctionné ce jour là.
A faire en amont : Faire des groupes d’élèves selon les copies et leurs compétences, penser à leur faire télécharger les docs audios la veille, leur demander d’apporter leurs casques.
Analyse :
IL faut 1h30
Fiches uniquement sur tablette, pratique.
Fin de journée : 4 tablettes téléchargées, une en réparation.
Manque de casques, même si demandés en amont. Toujours le même souci.