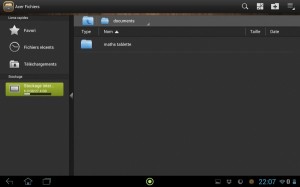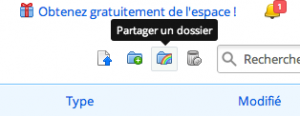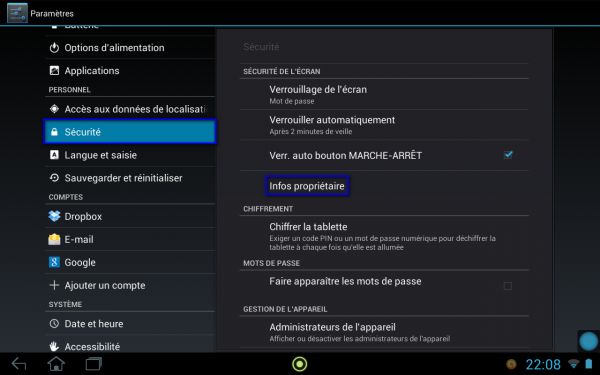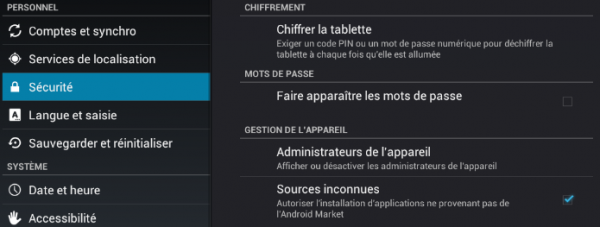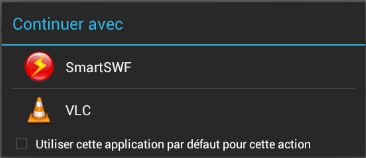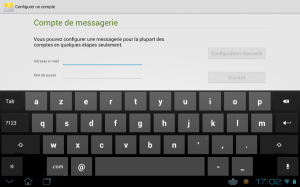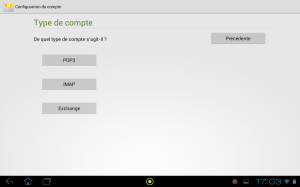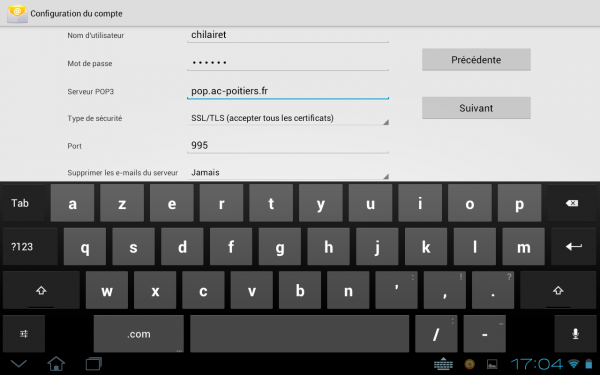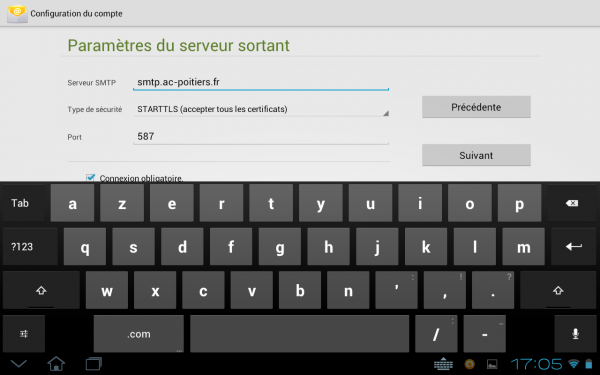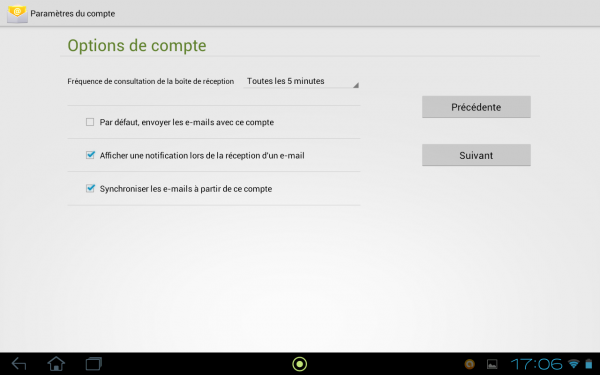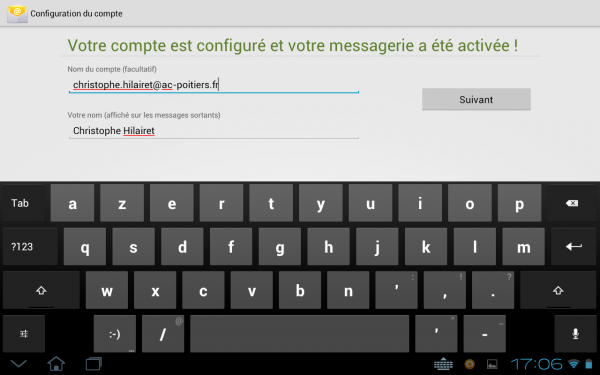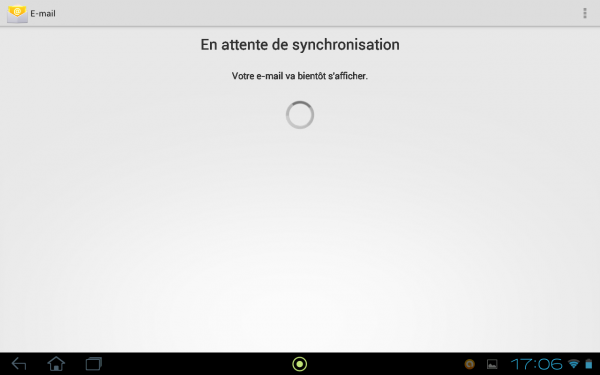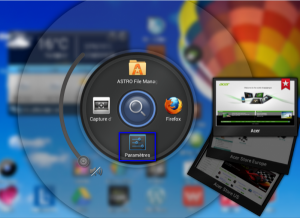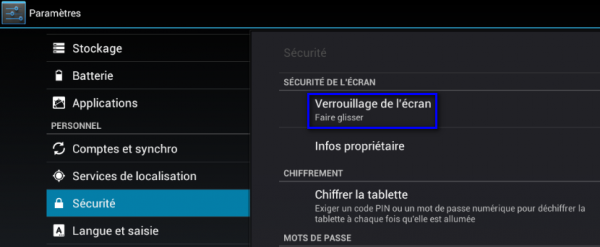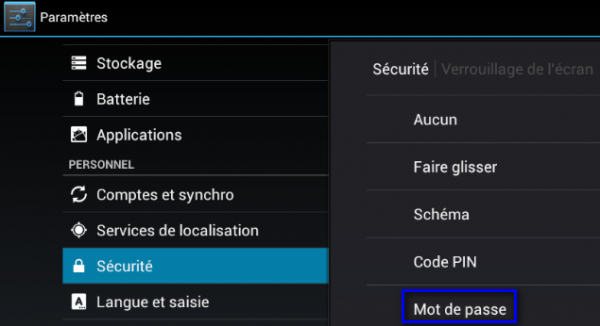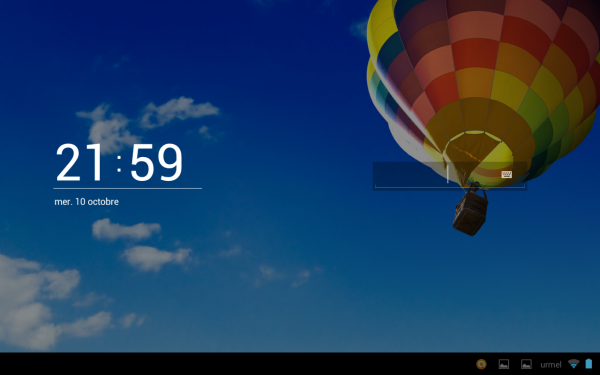Année 2013-14
Ce document est à destination de tout élève de mathématiques du LP2I et présente le fonctionnement des cours en relation avec les tablettes.
Principes de bases :
- Comme mentionné dans la convention de prêt, l’usage de la tablette en classe est exclusivement pédagogique.
- Le professeur décide du mode d’utilisation de la tablette (à sortir à la demande, au besoin, etc.)
- Le professeur peut prendre possession d’une tablette à tout moment pour y visualiser son contenu.
- Si la tablette est HS :
- Prendre contact rapidement avec le service informatique.
- Récupérer les documents afin de pouvoir suivre le cours.
Espace de travail
- Il faut organiser son espace de travail :
On peut utiliser l’application ACER fichiers pour créer un dossier « Maths » et ses sous-dossiers, dans le dossier « documents » par exemple.
Il est possible de créer un raccourci bureau vers le dossier de votre choix : rester appuyé sur le dossier et sélectionner « Créer un raccourci »
- Pour les élèves dont les professeurs souhaitent partager un dossier Dropbox avec les élèves :
- Ouvrir un compte dropbox :
Il faut l’autorisation des parents pour ouvrir un compte dropbox sur https://www.dropbox.com/.
Il suffit d’une adresse mail pour ouvrir un compte.
Pour partager un dossier cliquer sur
- Précautions avec Dropbox :
Attention à la suppression des documents par glisser-déposer, une sauvegarde est nécessaire.
Il faut organiser sa tablette pour sauvegarder tous les documents.
NB : Dans Dropbox, pour obtenir l’accès hors connexion à un fichier il suffit de l’ajouter aux favoris (Attention à l’organisation des favoris par contre…).
- Usages de Dropbox :
L’arborescence utilisée dans le dossier partagé Dropbox, les dossiers et leurs contenus seront précisés par le professeur. En particulier, le professeur précisera les dossiers de dépôt de documents élèves. Il faudra alors respecter cette organisation pour un fonctionnement correct.
NB : Pour les élèves de 1ère euro Maths-Anglais : lien vers le document collaboratif d’inscription à dropbox
Les applications pour le cours de Mathématiques
- Disponible sur la tablette :
- capture d’écran
- polaris office : pour le tableur surtout
- Acer Fichiers
- A télécharger depuis le Play Store de Google (applications gratuites)
- iannotate pdf : pour annoter les pds
- oppenoffice reader : pour lire les odt.
- Socrative (teachers pour les professeurs et students pour les élèves) : logiciel de Quiz interactifs
- Firefox : ce navigateur supporte bien le livre numérique de seconde
- HandyCalc : calculatrice scientifique avancée, fonction grapheur
- Mathematics : boite à outil pour étudier les fonctions et bien d’autres choses
- Xcas Pad : application de calcul formel
- Geogebra : logiciel de géométrie et plus
- A télécharger hors Play Store
- installer flashplayer que vous pouvez dans ce tutoriel présenté ici : http://www.phonandroid.com/adobe-flash-player-11-1-115-54-telechargez-lapk-pour-jelly-bean-et-autres-versions-android.html
- Teamviewer : Pour afficher l’écran de sa tablette sur un ordinateur. Suivre le processus décrit dans l’article suivant :
https://blogpeda.ac-poitiers.fr/living-cloud/index.php/2013/05/afficher-lecran-de-sa-tablette-sur-un-ordinateur/Ce logiciel permettra de lire les site en flash dont de nombreux exercices interactifs.
Livre numériques en Seconde
Créé par l’équipe de mathématiques du Lycée, sur des travaux de l’IREM de Poitiers, il se trouve à l’adresse suivante : http://xavier-damien-ggarnierlivremaths2ndelp2i.appmobi.net/#accueil
NB : Cette application web fonctionne avec Firefox pour le moment, le fonctionnement sur d’autres navigateurs n’est pas garanti.
Conseils d’usage
- Gérer le temps de veille pour visualiser les documents dans
Paramètres -> Affichage ->veille -> 30 minutes
- Pour installer certaines applications :
Paramètres -> applications -> Sécurité à Gestion de l’appareil -> Sources inconnues à cocher
sos maths
SOS Math est un forum où des professeurs de mathématiques des académies de Poitiers et de Limoges répondent aux questions que leur soumettent des élèves. Il contribue à faciliter l’aide et l’accompagnement des élèves qui constituent une des priorités actuelles
Ce service est gratuit et disponible à l’adresse suivante http://sgbd.ac-poitiers.fr/sosmath/