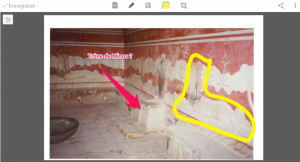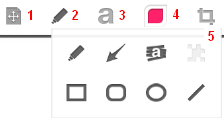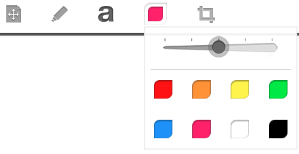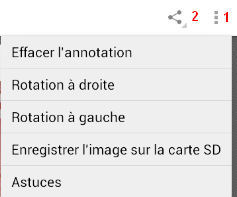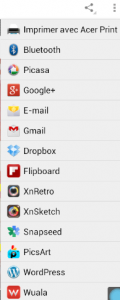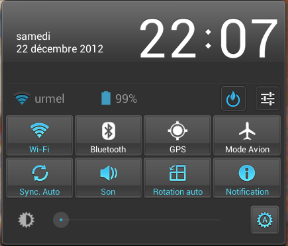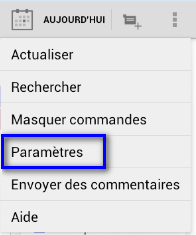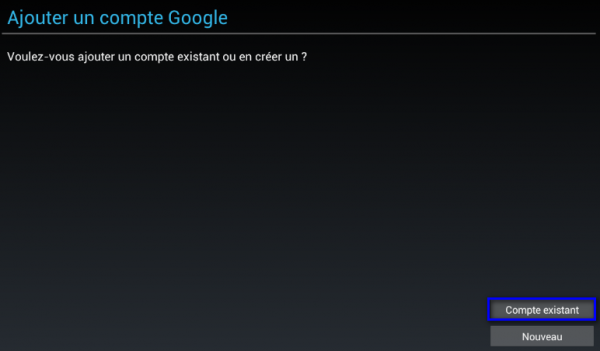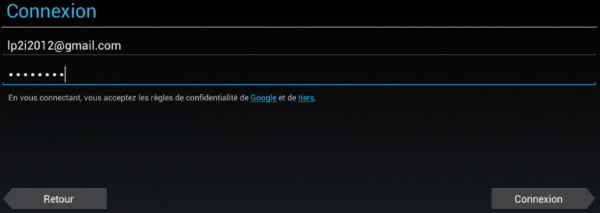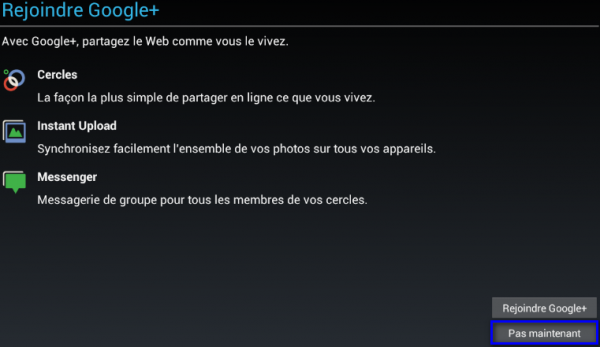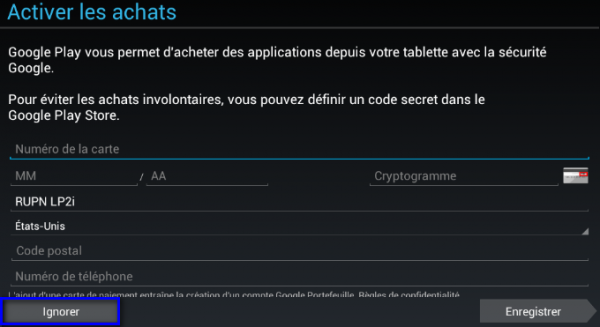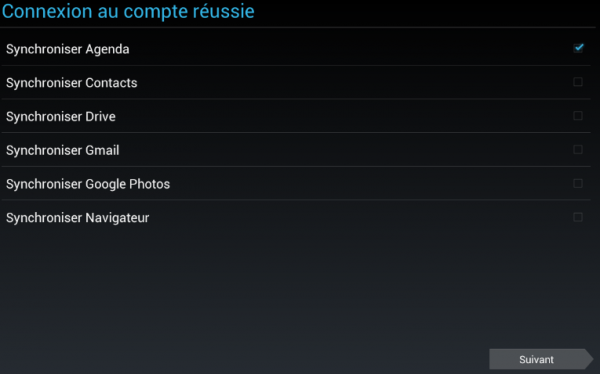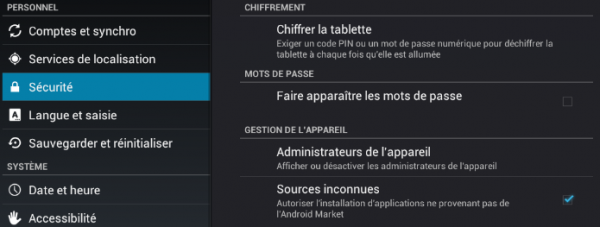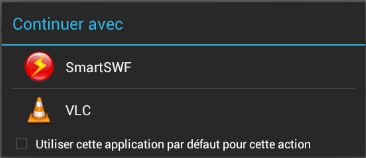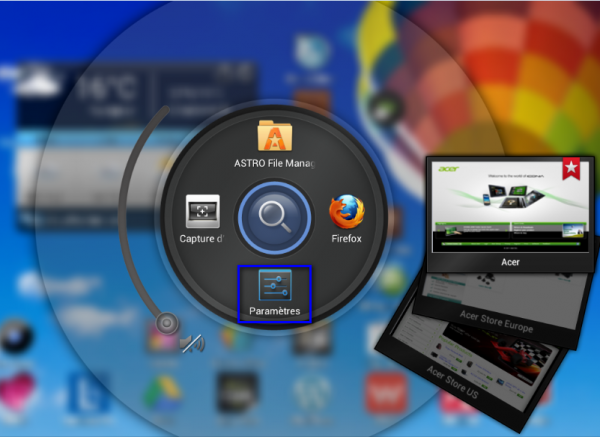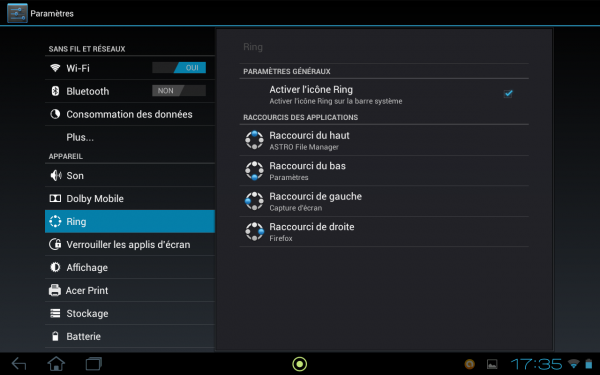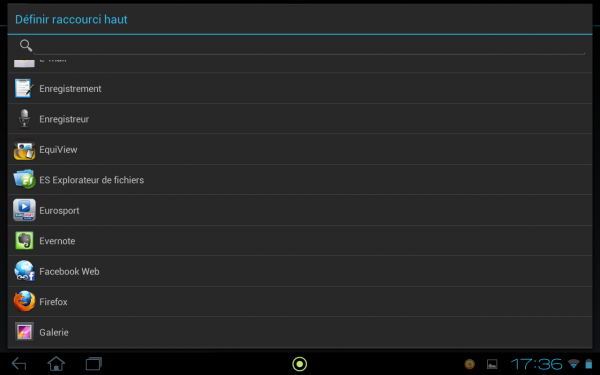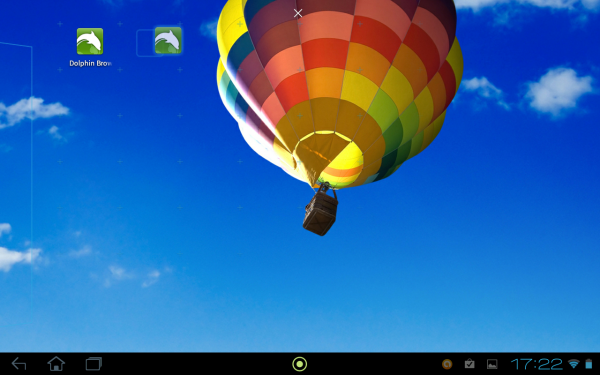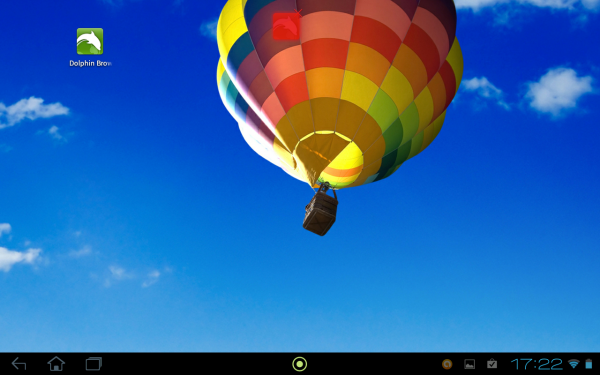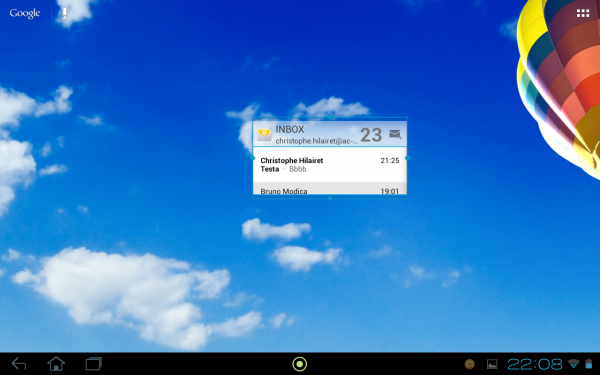Séance 1 :
- Problème rencontré : pas de cloud
- Wifi fonctionne très bien
J’ai donc fait le choix d’utiliser dropbox.
Pendant 45 minutes, j’ai donc expliqué son fonctionnement.
- Il faut l’autorisation des parents pour ouvrir un compte dropbox.
- S’ils répondent à une invitation, ils font gagner à celui qui invite 500Mo d’espace de stockage supplémentaire, je leur expliqué que ma dropbox était pédagogique et que j’avais aucune gêne à gagner de l’espace, en revanche, que cela me gênait beaucoup si un élève profitait de cette demande pédagogique pour gagner de l’espace supplémentaire.
- Il faut que les élèves m’envoient un mail avec le mail utilisé pour l’inscription afin que je les invite à partager le fichier PREMIERE ES/L
- J’ai choisi d’organiser ce dossier de cette manière
DEPOT ELEVE : dossier qui permet aux élèves de déposer des travaux.
SUITES : toutes les fichiers de cours et de feuilles de route sur le chapitre en cours : les suites
EVALUATION : les formatives et les sommatives avec leurs corrections
- L’utilisation avec une tablette convient car si un élève supprime ou déplace un fichier (chose plus difficile à faire sur une tablette), il est déplacé ou supprimé pour tout le monde. Je leur ai précisé à ce sujet qu’ils ont choisi ce lycée, qu’il est le premier lycée de France a être doté pour toutes les élèves d’une tablette. Je compte sur la bonne volonté des élèves Ils m’ont semblé bien comprendre le discours et j’attends donc de voir dans la durée.
- J’ai ensuite expliqué que je ne souhaitais pas supprimer le « crayon papier » mais que mon objectif premier était de supprimer toutes les photocopies de feuilles de route, de cours, de formatives. L’idée ensuite d’utiliser dropbox est de permettre le transfert de fichier en temps réel lors d’un cours par l’intermédiaire d’une photo de leur travail.
- Il me paraît par contre embêtant de savoir que si un professeur décide de fonctionner différemment, cela compliquera car l’élève devra s’adapter à de nouveaux outils et si un professeur décide de fonctionner de façon identique, il va devoir refaire peut-être la même opération d’où, une perte de temps, ils seraient donc judicieux de centraliser les demandes et passer une heure avec les élèves afin d’installer toutes les applications nécessaires aux séances pédagogiques.
Séance 2 :
Les élèves sortent leurs tablettes naturellement, J’ai donc du préciser que c’est un outil pédagogique et je crois que c’est au professeur de stipuler si on doit la sortir ou non à chaque début de cours.
Beaucoup d’élèves n’avaient pas installé dropbox. Sur 17 élèves, seuls 6 élèves avaient réalisé la procédure que j’avais demandée. J’ai donc pris un quart d’heure pour installer dropbox sur playstore, puis faire l’invitation au dossier PREMIERE ES/L.
Notion d’espace de travail : les élèves naturellement placent leur tablette en plein milieu de leur table. Je crois qu’il est important de leur préciser qu’il faut organiser leur espace de travail avec ce nouvel outil. Il doivent sortir une feuille pour écrire et avoir leur tablette sur le côté afin de consulter le document. A ce propos, ils doivent configurer leur tablette pour qu’elle ne mette pas en veille toutes les 5 minutes, car sinon, ils doivent ré-appuyer dessus pour afficher le document ;
Une fois tout ceci précisé, premier test réussi : L’objet de ma séance était la correction d’une sommative. Pendant mon cours, j’ai donc converti mon document openoffice en document pdf et je l’ai placé dans le dossier de ma dropbox, les élèves pouvaient donc le consulter directement, première économie de papier réalisée. Temps de l’opération environ 30 secondes.
Deuxième test réussi : Afin de montrer comment télécharger sur playstore l’application iannotate.pdf(logiciel qui permet de lire les pdf mais aussi d’annoter le document), j’ai pris possession de la tablette d’une élève et j’ai fait une capture d’écran :
Fonctionnalité de la tablette inéressante : la capture d’écran
L’élève elle-même l’a alors placé dans le fichier dépot elève et j’ai pu l’avoir sur mon ordinateur et projeté sur vidéoprojecteur l’image : temps de transfert de l’image 5 secondes.
J’attends donc mardi pour utiliser cette fonctionnalité sur une enquête : qu’est le cours d’une action ? Elle me servira d’ailleurs à introduire le chapitre des SUITES.
Dans mon prochain cours, j’attends aussi d’utiliser la fonctionnalité : photo puis transfert sur dropbox.
Difficulté rencontrées :
- Perte de temps conséquente pour rendre opérationnel dropbox.
- Deux élèves ont déjà leurs tablettes qui ne fonctionnent pas !
- Il faut se familiariser avec l’outil car on ressent une gêne à prendre la tablette des élèves si besoin.