Une majorité d’établissements ont retenu, comme application de vie scolaire, le logiciel Pronote d’Index Education. L’ENT i-Cart permet la mise en œuvre de l’authentification unique (SSO : Single Sign-On) pour cette application ainsi que l’affichage de certaines informations directement sur le portail de l’ENT à l’aide d’un widget.
Vous trouverez, ci-dessous, différentes informations sur :
- la mise en œuvre de l’authentification unique (SSO) avec l’ENT,
- l’utilisation du widget Pronote présent dans l’ENT,
- différentes méthodes d’affichage de Pronote dans le portail de l’ENT,
- l’utilisation de l’application pour appareils mobiles.
1 – Mise en œuvre de l’authentification unique (SSO) avec l’ENT
La mise en œuvre de l’authentification unique facilite l’accès à l’application, limite le nombre de mots de passe et permet d’afficher directement des informations dans l’ENT. Elle est réalisée par les équipes du Rectorat. Pour sa mise en œuvre, il faut en faire la demande en ouvrant un ticket sur la plateforme d’assistance académique AMERANA.
Lors de la première connexion, un échange est réalisé entre l’ENT et l’application Pronote pour associer automatiquement l’utilisateur connu de l’ENT à son compte Pronote. Lorsque l’utilisateur est trouvé dans la base de Pronote, le champ Identifiant CAS est renseigné avec le login ENT de l’utilisateur.
Dans le cas contraire, l’affichage suivant apparaît.
Si tel est le cas, il faut cliquer sur le bouton Envoyer pour que l’administrateur de Pronote puisse réaliser l’association manuellement en se rendant dans :
Communication > Gestion des identités>Résolution des échecs d’interconnexion avec l’ENT
Astuce : souvent sur la page d’accueil de Pronote, l’administrateur a en alerte les conflits de comptes entre Pronote et l’ENT. Il peut directement y accéder par ce biais.
Une autre solution pour corriger cette erreur est de générer le lien entre l’ENT et Pronote manuellement.
Pour cela, l’administrateur de Pronote doit ajouter le login ENT de l’utilisateur (cette information se trouve dans l’interface d’administration du serveur pédagogique – EAD) dans le champ Identifiant CAS.
2 – Utilisation du widget Pronote présent dans l’ENT
Ce widget n’est utilisable que pour les utilisateurs de type responsable ou élève. Il permet d’afficher directement sur la page d’accueil de l’ENT les informations suivantes :
- Absences non-justifiées
- Dernières notes
- Devoirs à faire
Si vous souhaitez que ce widget soit présent dans la bibliothèque des widgets, il faut en faire la demande sur la plateforme d’assistance AMERANA (nécessité de modifier la configuration du serveur pédagogique).
3 – Différentes méthodes d’affichage de Pronote dans le portail de l’ENT
Il existe plusieurs méthodes pour afficher directement dans le portail de l’ENT les informations présentes dans Pronote. Vous en trouverez ci-dessous 3 exemples :
- Utilisation du widget Pronote présent dans l’ENT. Ce widget n’est utilisable que pour les utilisateurs de type responsable ou élève. Voir partie 2 “Utilisation du widget Pronote présent dans l’ENT”.
- Affichage de la version Pronote Mobile sur la page d’accueil de l’ENT grâce à l’utilisation du widget Page Web. L’adresse à utiliser dans le widget Page Web est https://<rne>.index-education.net/pronote/mobile.html.
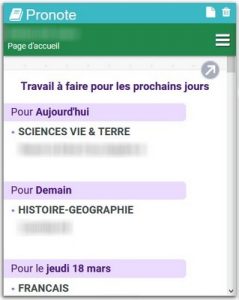
- Affichage de l’interface standard de Pronote dans un onglet du portail. Pour cela, il faut créer une page URL avec l’adresse https://<rne>.index-education.net/pronote/ et l’attribuer aux catégories d’utilisateurs concernés. Ces actions se font dans l’interface d’administration du portail de l’ENT.
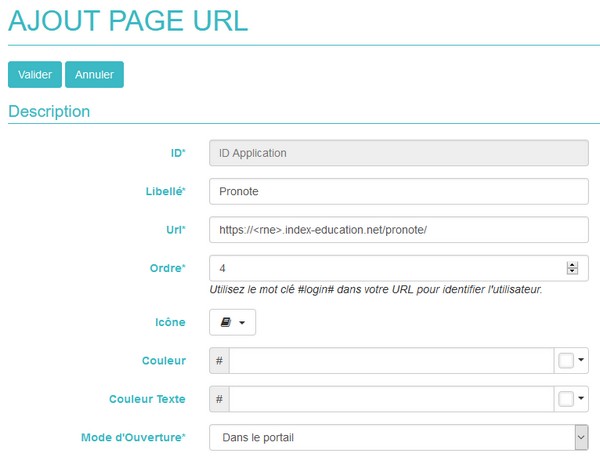
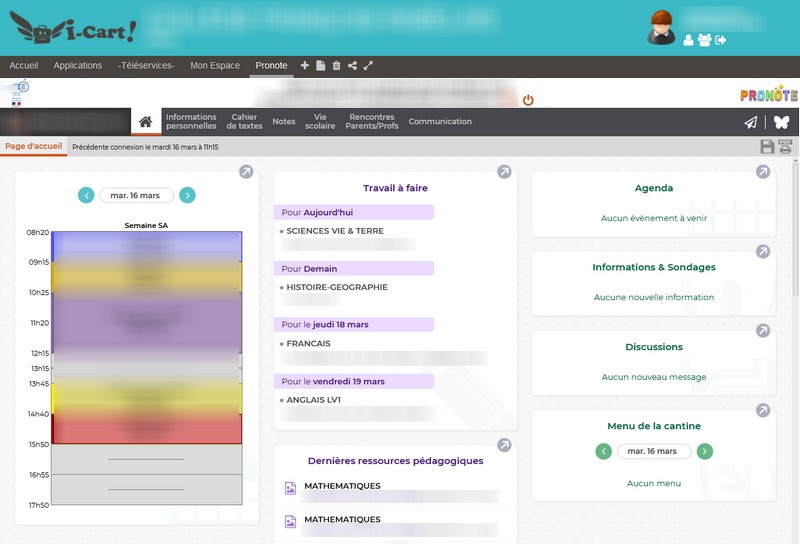
4 – Utilisation de l’application pour appareils mobiles (procédure pour les responsables)
(Procédure gracieusement mise à disposition par le collège de Châtelaillon-Plage)
Afin de faciliter l’accès à cet outil, il est possible d’installer et de paramétrer l’application Pronote sur téléphone portable. Voici le mode d’installation décrit pas à pas :
- Se connecter à son compte personnel de l’ENT sur un ordinateur.
- Une fois connecté, cliquer sur l’application Pronote.
- Suivre les étapes demandées :
- Créer un code à 4 caractères qui servira une seule fois (le code basique 1234 suffit donc).
- Garder à l’écran le QRcode qui apparaît sur votre ordinateur.
- Sur votre téléphone portable : télécharger l’application Pronote. Une fois téléchargée, ouvrir l’application et cliquer sur ajouter un profil ou sur Gestion des comptes, puis cliquer sur le + en bas à droite. Avec votre téléphone portable, flasher alors le QRcode qui est sur votre ordinateur. On vous demande alors de saisir le code à 4 chiffres créé précédemment.
Votre application Pronote est désormais paramétrée directement sur votre compte parent et utilisable sans aucune saisie de code ou identifiant.

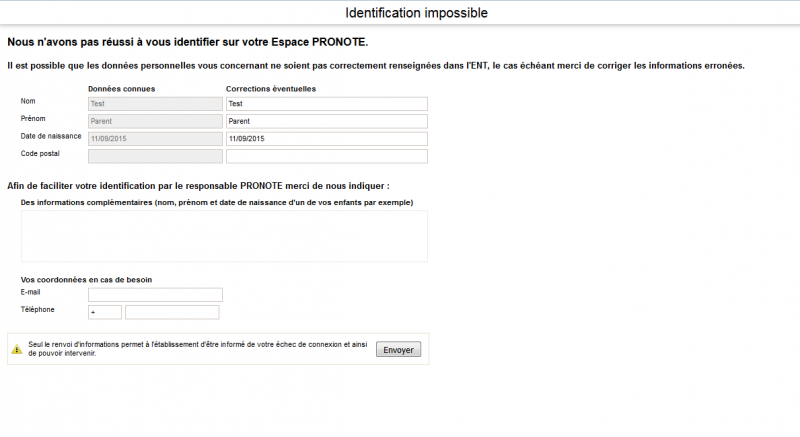
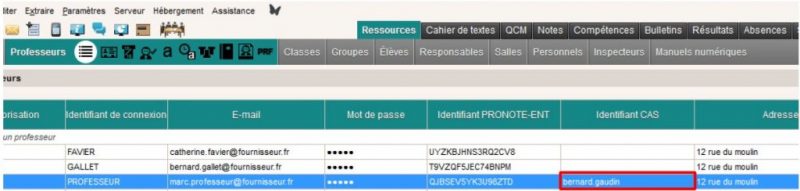
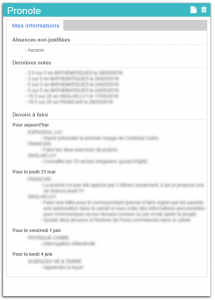

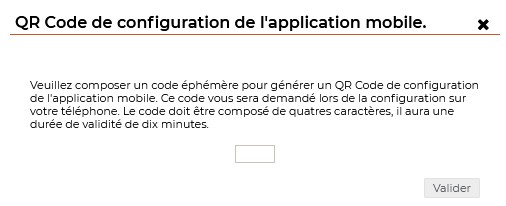
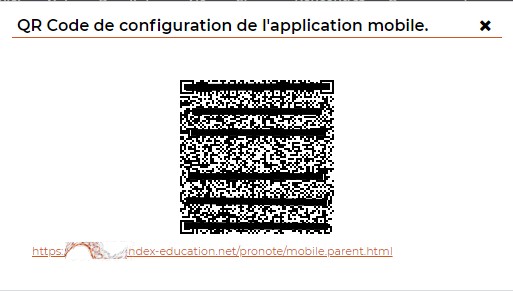
 Follow
Follow