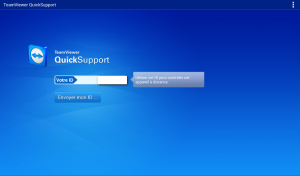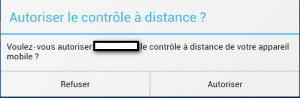Les élèves de seconde C en MID préparent tous leur émission de radio sur tablettes, ils utiliseront l’application prompteur. On ne fera plus de tirages photocopies avant passage en direct. Ils utilisent aussi les tablettes pour les enregistrements de bobines. On peut aussi préparer l’émission en faisant une simulation avec les tablettes et en s’écoutant.
Séance 7 avec les élèves
L’élève qui devait charger son exercice l’avait fait. Par contre, je constate que les élèves ne sont pas à l’aise pour organiser les fichiers. Le fichier n’était pas renommé avec son nom et le numéro de l’exercice.
J’ai ensuite fait un exercice sur deux suites arithmétiques et géométriques, certains les ont faits sur tablette avec le tableur de POLARIS. Par contre, même si certains sont très à l’aise, il faut beaucoup de temps pour prendre ce logiciel en main. Beaucoup d’entre eux passent plus de temps à faire le fichier qu’à comprendre les notions. J’espère donc qu’ils vont se familiariser et que cela permettra d’aller plus vite.
Divers problèmes rencontrés :
- Certains ne peuvent pas charger leurs documents chez eux car ils n’ont pas internet !
- A priori, la tablette est prévue pour ne pas se décharger sur une journée mais certaines se déchargent vite. De plus, la tablette se met en veille trop vite, je leur ai demandé de mettre une veille plus longue car sinon, ils sont sans cesse obligés de la rallumer.
- Des élèves expliquent que leur niveau en informatique est faible. Ils préfèrent donc leur livre et leur polycopié. Ils prévoient donc de continuer d’imprimer leurs documents à leur frais. Ils expliquent encore que peu de professeurs l’utilisent donc, pourquoi l’emmener. Cela leur rajoute un poids supplémentaire dans leur cartable. Je leur ai donc rappelé que la présence de la tablette est obligatoire. Ils veulent que tous les professeurs mettent leurs fichiers sur la tablette.
- Problème avec dropbox : une élève a supprimé tous les documents dans le dossier DEPOT LIVRE. J’ai alerté l’élève et comme j’ai fait une sauvegarde, j’ai remis tous les fichiers. Par contre, un élève avait fait en classe l’exercice sur POLARIS et j’ai pu le recevoir en 20 secondes et le modifier devant le groupe classe.
Un prompteur pour la radio
Pour les utilisateurs de la radio, il existe une application Prompteur simple d’utilisation: ANDROID PROMPTER Elle permet de faire défiler un texte en choisissant le fond, la taille de la police et la vitesse de défilement. Elle affiche le temps de défilement estimé. On peut charger un texte enregistré en utilisant la touche menu de la tablette.
Afficher l’écran de sa tablette sur un ordinateur
Il existe des câbles qui permettent de relier le port mini-hdmi de la tablette au câble vga d’un vidéoprojecteur. Le lycée ne dispose que d’un câble pour le moment.
L’intérêt d’une tablette, c’est la mobilité donc on aimerait pouvoir projeter l’écran de la tablette sans avoir recours à un câble. Pour le moment, la technologie Miracast (équivalent d’airplay d’Apple) en est à ses débuts et il est donc prudent d’attendre que des connecteurs performants pour vidéoprojecteurs soient mis au point.
Il existe une autre solution qui consiste à projeter l’écran de la tablette sur un ordinateur lui-même relié à un vidéoprojecteur.
Comment faire ?
INSTALLATION (seulement valable pour la A700)
Sur l’ordinateur, télécharger la version complète de TeamViewer (1er lien de téléchargement)
Installer cette version sur votre ordinateur (choisir l’utilisation personnelle)
Sur la tablette, ouvrir un navigateur et se rendre à cette adresse : http://www.teamviewer.com/fr/download/mobile.aspx
Aller en bas de la page (Samsung TeamViewer App Quicksupport) et cliquer sur Téléchargement v + numéro de la version (la version disponible sur le google play n’est pas disponible car la tablette que nous avons à disposition est une tablette Acer mais l’application fonctionne parfaitement sur celle-ci).
Installer l’application. Il est fort possible que celle-ci vous demandera d’autoriser les sources inconnues
L’application une fois ouverte :
MISE EN ŒUVRE
Sur la tablette :
Lancer l’application TV (pour TeamViewer) QuickSupport
Noter l’ID qui apparaît à droite de Votre ID
Sur l’ordinateur :
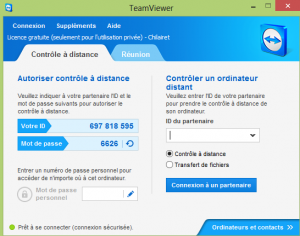 Dans ID du partenaire, saisir l’ID de la tablette
Dans ID du partenaire, saisir l’ID de la tablette
Cliquer ensuite sur Connexion à un partenaire
Pour que la connexion fonctionne, il faut que l’application TeamViewer QuickSupport soit aussi ouverte sur la tablette
Sur la tablette :
Le message ci-dessous fait son apparition :
Cliquer sur Autoriser
Sur l’ordinateur :
L’écran de la tablette s’affiche dans une fenêtre.
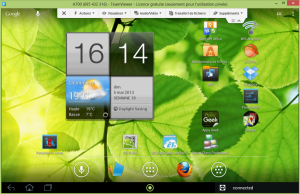 Attention il y aura un temps de latence de 2 à 3 secondes entre l’affichage sur la tablette et l’affichage sur l’ordinateur mais cela permet de visualiser collectivement des documents, images …stockés sur la tablette, d’expliquer l’utilisation de certaines applications …
Attention il y aura un temps de latence de 2 à 3 secondes entre l’affichage sur la tablette et l’affichage sur l’ordinateur mais cela permet de visualiser collectivement des documents, images …stockés sur la tablette, d’expliquer l’utilisation de certaines applications …
Séance 6 avec les élèves
Séance beaucoup plus encourageante. Les élèves ont d’ailleurs expliqué qu’ils n’avaient pas pu lire le mail de M Malterre pendant les vacances car l’ENT ne marchait pas et beaucoup n’ont pas redirigé leurs adresses. Avec l’apparition des tablettes, il faudrait donc penser peut-être à leur attribuer une adresse gmail ce qui permettrait de continuer à pouvoir leur envoyer des mails même si l’ENT ne marche pas et cela leur permettrait de recevoir un pop-up sur leurs tablettes lorsqu’ils reçoivent un mail.
Un élève avait fait l’exercice demandé et l’avait transféré dans le dossier DEPOT ELEVE, j’ai donc pu le consulter avant la séance afin de préparer mes remarques. Nous avons alors corrigé cet exercice ensemble. Le désavantage de choisir l’élève est que je n’ai pas pu vérifier si tous les élèves avaient fait leurs exercices. Je pense que certains élèves se dédouanent du travail à faire car ils savent qu’un élève est responsable de cette tâche.
Cette séance s’est déroulée en salle informatique. Ils avaient à réaliser un exercice sur tableur. J’ai alors expliqué le fonctionnement de POLARIS office. Nous avions discuté de tout cela en concertation de mathématiques. Les élèves ont par ailleurs découvert comment étirer une cellule. Certains ont utilisé directement cet outil sur tablettes, d’autres ont préféré utiliser le tableur d’open-office sur poste informatique. Une nouvelle fois, l’intérêt de dropbox a permis pour les élèves de transférer directement leur fichier crée sur ordinateur sur leurs tablettes mais aussi sur mon ordinateur. Nous avons donc fait une partie bilan : correction de l’exercice en classe entière.
Installer un dictionnaire et configurer son clavier
Quand la tablette devient un outil pour rédiger un texte en langue étrangère, il est indispensable d’utiliser un dictionnaire et un correcteur orthographique adaptés, et de configurer le clavier pour écrire directement dans la langue cible.
Attention, il faut bien distinguer les langues de saisie de la langue dite du système : les premières, celles qui nous intéressent dans cet article, n’affectent que ponctuellement le clavier, quand la seconde modifie toute l’interface de la tablette, des menus en tous genre au applications.
Pour l’anglais, pour lequel le dictionnaire est déjà installé sur la machine, passer directement à la seconde étape.
Etape 1 : installer des dictionnaires complémentaires
Aller dans Paramètres -> Langue et saisie -> Paramètres du clavier Android. Les langues de saisie disponibles sont clairement indiquées.
Pour ajouter un nouveau dictionnaire, aller dans Dictionnaires complémentaires.
Sélectionner la ou les langues qui vous intéressent et presser le bouton Installer. Le téléchargement se lance automatiquement. Il faut répéter l’opération pour chaque langue souhaitée.
Voilà, le ou les dictionnaires nécessaires sont installés. Maintenant, il est nécessaire de configurer le clavier de la tablette pour qu’il puisse utiliser ces nouvelles ressources.
Etape 2 : configurer son clavier Android
Aller dans Paramètres -> Langue et saisie -> Paramètres du clavier Android.
Dans ce menu, pour pouvoir par la suite passer d’un clavier à l’autre sans modifier les réglages à chaque fois, décocher l’option Utiliser la langue du système.
Sélectionner la ou les langues dans lesquelles vous allez devoir travailler, en n’oubliant pas le français…
Vérifier dans Paramètres -> Langue et saisie -> Paramètres du clavier Android que toutes les langues voulues ont bien été ajoutées.
Pour bien profiter de toutes les fonctionnalités des dictionnaires, ajuster les réglages de la correction automatique dans Paramètres -> Langue et saisie -> Paramètres du clavier Android -> Correction automatique, en fonction des besoins et des goûts.
Etape 3 : choisir son clavier et sa langue de saisie
Il ne reste plus qu’à choisir le bon clavier lorsque vous avez besoin de saisir du texte dans n’importe quelle application : pour cela, une fois que le clavier apparaît, aller sur la petite icône de clavier en bas à droite de l’écran, et changer la langue.
Plus d’excuses pour ne pas utiliser les caractères spécifiques de chaque langue ou écrire des mots qui n’existent pas…
Séance 5 avec les élèves
Séance 5 : mardi 29 avril : Séance de retour des vacances :
Beaucoup de difficultés rencontrées.
- Le passage à UCOPIA a posé problème. Beaucoup d’élèves n’ont pas lu le mail de M Malterre.
- Certains n’avaient pas leurs tablettes chargées.
- 4 élèves avaient oublié leurs tablettes.
Donc, certains ne pouvaient pas charger les documents.
- Enfin, les échanges de documents par dropbox ont été beaucoup plus long. Il faut aussi que les élèves actualisent pour avoir les nouveaux documents sur dropbox.
Des comportements d’élèves apparaissent : Je constate que beaucoup d’élèves ne sont vraiment pas à l’aise avec l’outil, ils préfèrent utiliser livre que prendre regarder une photo sur leur tablette.
Vu la difficulté de charger un document en début de cours, les élèves doivent donc désormais charger leur exercice à tour de rôle avant la séance de cours.
J’ai reprécisé que dans le dossier LIVRE je ne voulais que des photos des exercices demandés car j’ai, je crois, le droit de photocopier 30% d’un livre.
J’ai aussi du expliquer l’importance de ne pas utiliser sa tablette lorsque je corrige un exercice car il faut prendre en note les conseils de méthodes pendant les corrections. Se pose donc le problème de l’écoute des élèves avec ce nouvel outil.
Nous sommes toujours sur le chapitre des suites, j’ai crée un fichier openoffice sur tableur pour corriger un exercice mais beaucoup ne pouvait pas le lire car ils n’avaient pas l’application : oppenoffice reader, je pense donc qu’il faut tout mettre en pdf. Se pose donc le problème de faire des documents modifiables en direct par les élèves.
Par ailleurs, Je trouve que cette classe de première ES/L est beaucoup moins réactive à l’utilisation d’où l’intérêt d’avoir fait ce projet sur plusieurs classes.
Impressions après mes premières séances
J’ai distribué les tablettes aux 1ères D lundi. Il a fallu beaucoup de temps pour que les élèves puissent télécharger les quelques applications qui semblaient essentielles :
- X-Plore pour se connecter à SE3
- Adobe reader pour lire des pdf et pouvoir les annoter
- Firefox, sans doute le navigateur qui fonctionne le mieux avec l’ENT du lp2i
Le débit internet devenant très insuffisant, j’ai choisi de demander aux élèves de télécharger chez eux les applications à utiliser en cours.
Les élèves ont tout d’abord configuré X-plore puis téléchargé sur leurs tablettes le document pdf du cours sur la fin des totalitarismes. Ils avaient désormais le plan du cours, les documents utilisés et les questions sur ces derniers.
Le premier objectif, ne plus avoir de manuel en classe et ne plus distribuer de photocopies est donc atteint. J’ai choisi de mettre les documents à leur disposition dans Classes/1D/_travail/histoire_geographie, un dossier que les élèves avaient déjà eu l’occasion d’utiliser.
J’ai laissé les élèves libres de prendre des notes numériques. Ceux qui désirent prendre des notes papier le peuvent. Pour le moment l’attention des élèves est sans doute supérieure et ils sont contents de pouvoir disposer des documents en couleur. Ils ont formulé des remarques pour que j’améliore mes pdf afin que ces derniers soient plus faciles à utiliser (pages numérotées, …).
Il reste à améliorer l’interaction élèves/professeur. Je dispose d’un cable mini hdmi/hdmi qui permet de projeter l’écran de ma tablette mais ce faisant je ne peux plus annoter au TBI sur mon ordinateur … J’ai donc étudié une autre solution en attendant qu’il soit possible d’utiliser des procédés comme Miracast pour pouvoir projeter l’écran de la tablette via wifi. La solution que j’ai retenue (et qui reste à tester) est TeamViewer.
J’espère ensuite pouvoir projeter au vidéoprojecteur les éléments pertinents des élèves en utilisant à la fois le logiciel de contrôle des tablettes élèves (Smartclass Teacher) et Teamviewer.