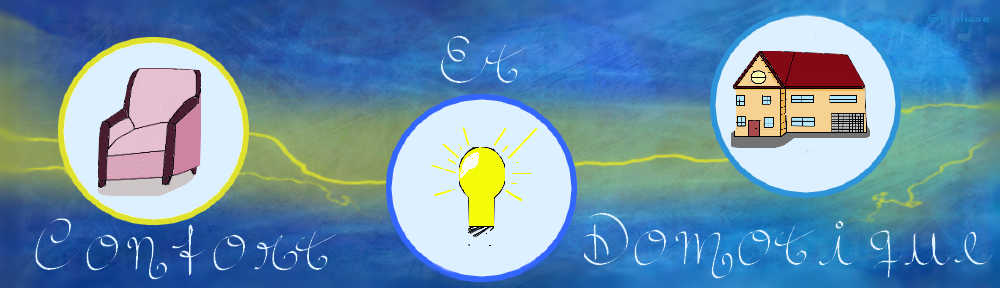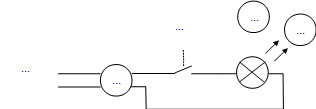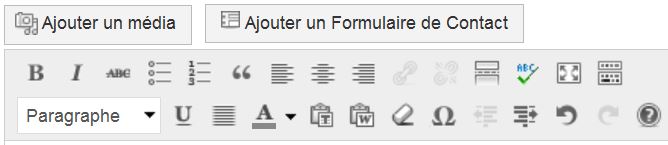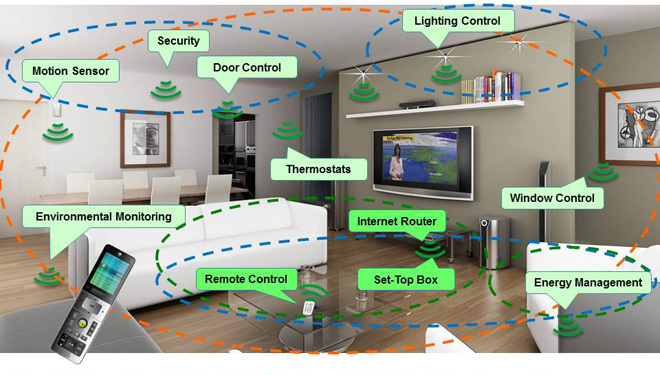– Voir le document ci-dessous avec les graphiques à compléter (disponible aussi sur Pronote et l’ENT). Il contient les graphiques ci-dessous, mais modifiables, accompagnées d’une aide.
Aide redaction article sur les lampes Descartes 07_04_14
– Aide pour insérer des graphiques, créer un tableau et l’insérer dans l’article.
Pour insérer un graphique dans votre article
Solution 1 = copier/coller direct
Il est déconseillé ici de faire un copier/coller directement de votre graphique dans votre article.
Solution 2 = capture d’une image du tableau
Avantage : La mise en page peut être soignée.
Inconvénient : le texte et le graphique ne peuvent plus être modifiés dans l’article.
- Faire une capture de votre graphique avec un logiciel de capture (PicPick par exemple).
- Enregistrer l’image avec un nom qui ne contient pas d’accent ni d’apostrophe ou autres caractères spéciaux (pour être compatible avec le blog sous WordPress).
- Ajouter cette image dans votre article (voir aide sur le blog).
- Ajouter une légende, réduire éventuellement la taille de l’image, …
Solution 3 = solution 2 mais en copiant dans un logiciel de traitement d’images
Avantage : Plus rapide.
- Copier votre graphique depuis votre document.
- Ouvrir un logiciel de traitement d’images comme Photo Filtre 7.
- Sélectionner le menu Édition / Coller en tant qu’image.
- Enregistrer l’image avec un nom qui ne contient pas d’accent ni d’apostrophe ou autres caractères spéciaux (pour être compatible avec le blog sous WordPress).
- Ajouter cette image dans votre article (voir aide sur le blog).
- Ajouter une légende, réduire éventuellement la taille de l’image, …
Créer un tableau comparatif à partir des mesures effectuées
Avec un traitement de textes comme Open Office Writer (par exemple) :
- Sélectionner le menu Tableau / Insertion / Tableau. Préciser le nombre de lignes et de colonnes souhaitées.
- Compléter le tableau en précisant ici le type de lampes utilisés, les grandeurs mesurées et leur unité (éclairement (lux) …).
- Compléter le tableau avec les valeurs mesurées (sans l’unité déjà précisée pour cette ligne ou cette colonne).
- Préciser sous le tableau vos observations lors des mesures.
Utilisation d’un tableur
L’utilisation d’un tableur, Open Office Calc par exemple (logiciel libre et gratuit) permet de afire des calculs sur les valeurs mesurées. Par exemple on peut estimer l’efficacité énergétique d’une lampe en divisant la mesure de l’éclairement (en lux) par la mesure de la puissance électrique consommée (en W).
Pour faire calculer le rapport entre deux valeurs avec une équation :
- Dans une cellule taper =
- Sélectionner la première valeur (la référence de sa cellule apparaît dans l’équation)
- Saisir l’opérateur, ici la division avec le symbole /
- Sélectionner la deuxième valeur, puis taper sur entrer.
- Copier cette cellule dans les autres cellules où vous souhaitez utiliser la même formule (le tableur mettra les références correspondant aux cellules).
Pour obtenir des représentations graphiques des mesures.
- Copier votre tableau depuis votre traitement de textes (si c’est le cas)
- Ouvrir un tableur.
- Coller votre tableau.
- Simplifier votre tableau en réduisant le nombre de mots dans les lignes et colonnes de titres (celles qui ne contiennent pas les valeurs mesurées).
- Veillez à ce que chaque autre cellule ne contienne qu’une valeur numérique.
- Sélectionner les deux colonnes (ou lignes) pour lesquelles vous souhaitez un graphique. Si la deuxième colonne ne touche pas la première, maintenir la touche CTRL enfoncée lorsque vous la sélectionnez.
- Sélectionner le menu Insertion / Diagramme.
- Sélectionner un diagramme en colonnes puis Terminer.
Pour insérer un tableau dans votre article
Solution 1 = copier/coller direct
Solution conseillé ici.
Avantage : le texte et les valeurs peuvent être modifiés dans l’article.
Inconvénient : la mise en page reste limitée.
- Copier votre tableau depuis le traitement de texte ou le tableur.
- Coller directement dans votre article.
Solution 2 = capture d’une image du tableau
Avantage : La mise en page peut être soignée.
Inconvénient : le texte et les valeurs ne peuvent plus être modifiés dans l’article.
- Faire une capture de votre tableau avec un logiciel de capture (PicPick par exemple).
- Enregistrer l’image avec un nom qui ne contient pas d’accent ni d’apostrophe ou autres caractères spéciaux (pour être compatible avec le blog sous WordPress).
- Ajouter cette image dans votre article (voir aide sur le blog).
- Ajouter une légende, réduire éventuellement la taille de l’image, …
Solution 3 = solution 2 mais en copiant dans un logiciel de traitement d’images
Avantage : Plus rapide.
- Copier votre tableau depuis le traitement de texte ou le tableur.
- Ouvrir un logiciel de traitement d’images comme Photo Filtre 7.
- Sélectionner le menu Édition / Coller en tant qu’image.
- Enregistrer l’image avec un nom qui ne contient pas d’accent ni d’apostrophe ou autres caractères spéciaux (pour être compatible avec le blog sous WordPress).
- Ajouter cette image dans votre article (voir aide sur le blog).
- Ajouter une légende, réduire éventuellement la taille de l’image, …
Pour insérer un graphique dans votre article
Choisir une méthode donnée précédemment.