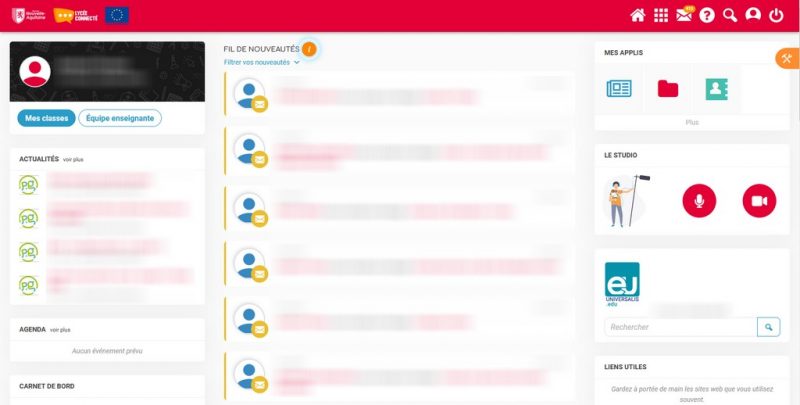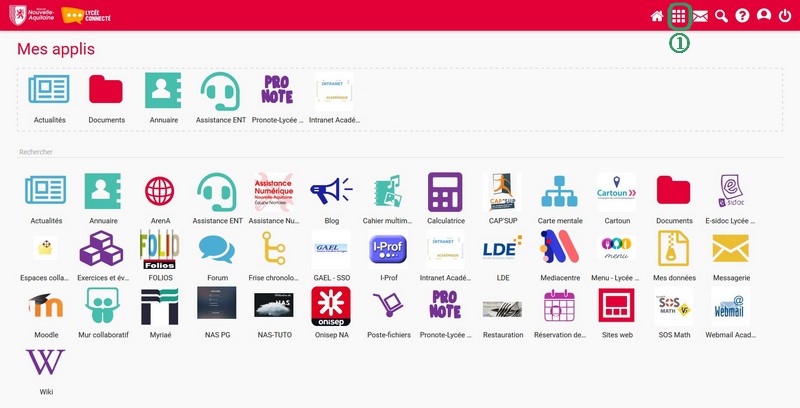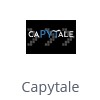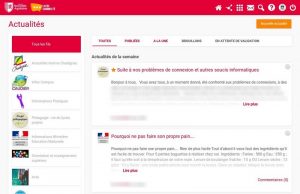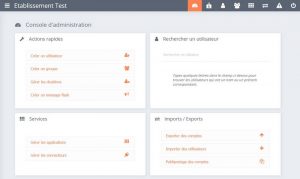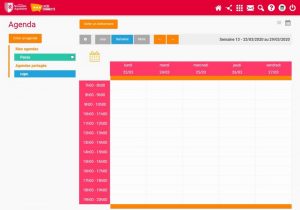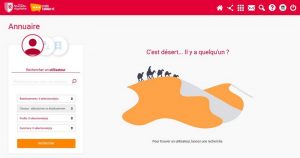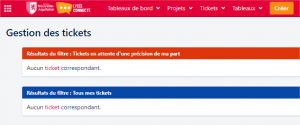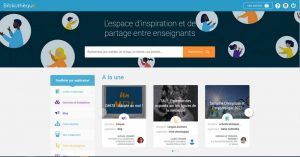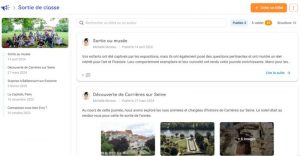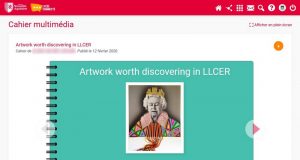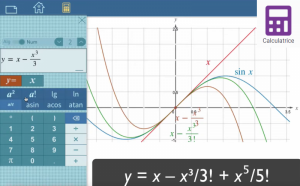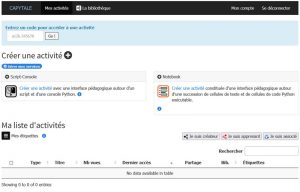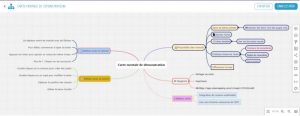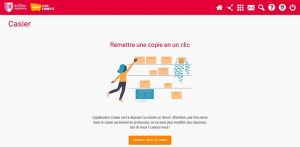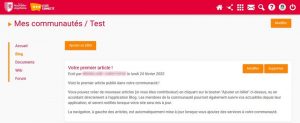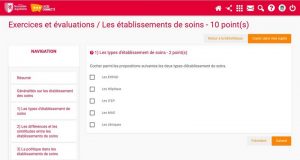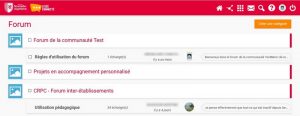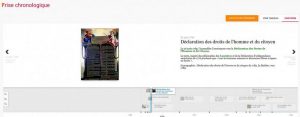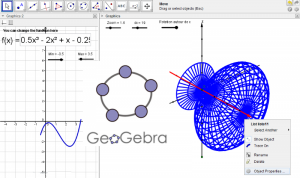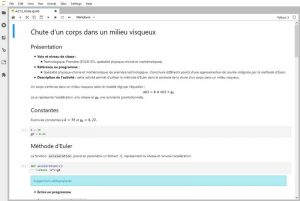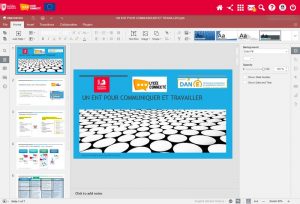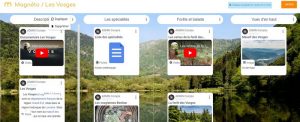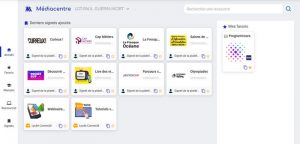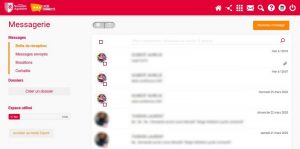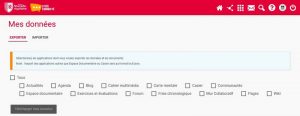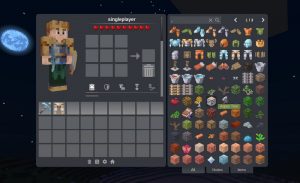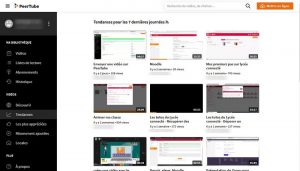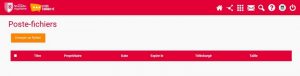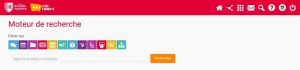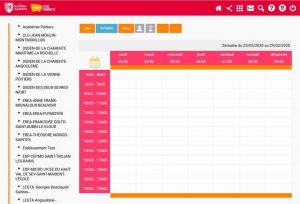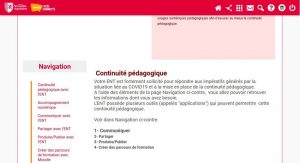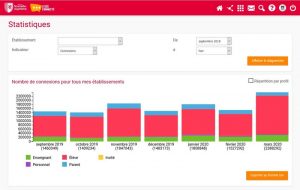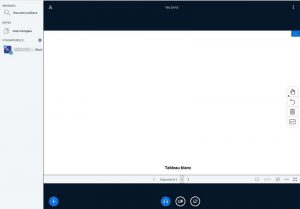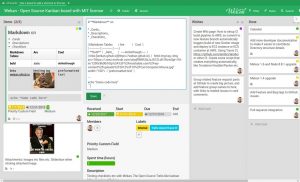L’ENT Lycée Connecté intègre nativement un grand nombre d’applications. Vous trouverez ci-dessous leur liste avec un descriptif et des liens vers des ressources complémentaires. Dans cet article, nous listons aussi les applications qui sont ou peuvent être liées à l’ENT.
Sommaire :
1 – Les différentes applications disponibles dans Lycée Connecté
2 – Vidéos sur l’utilisation de l’ENT – Entrées thématiques
3 – Les applications qui peuvent profiter de l’authentification unique
4 – Les services académiques accessibles sans ré-authentification
1 – Les différentes applications disponibles dans Lycée Connecté
L’accès aux applications se fait à partir de la page Mes applis. Elles y apparaissent si la personne qui administre l’ENT pour l’établissement les a rendues disponibles, selon la stratégie décidée localement.
Les applications présentes dans l’ENT Lycée Connecté sont :
—- o ( ) o —-
Actualités :
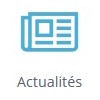
Cet outil permet de diffuser facilement une information (comme le déroulement d’un événement ou le menu de la cantine) en y intégrant différents types de contenus : texte, images, fichiers audio, vidéos, liens externes, etc.
Manuel : https://opendigitaleducation.gitbook.io/manuel-utilisation-neo/actualites
Vidéo : Paramétrer Actualités et Réservation de ressources (durée : 19 min 24 sec)
—- o ( ) o —-
Administration :
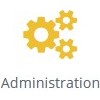
Cet outil permet d’effectuer diverses opérations sur les comptes des utilisateurs et sur les règles de communication dans l’ENT. Il est réservé aux administrateurs de l’établissement.
Manuel : Manuel console administration 2 – NA – V1 (PDF de 5,7 Mo)
Vidéos : Règles de communication et groupes manuels (durée : 25 min) et Webinaire Applications et Connecteurs (durée : 25 min 22 sec)
—- o ( ) o —-
Agenda :
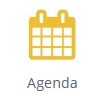
Cet outil permet de créer et partager des évènements.
Manuel : https://opendigitaleducation.gitbook.io/manuel-utilisation-neo/calendar
—- o ( ) o —-
Annuaire :
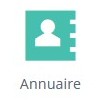
Cet outil permet de rechercher un utilisateur, rechercher un groupe, créer et gérer des favoris de partage.
Manuel : https://opendigitaleducation.gitbook.io/manuel-utilisation-neo/directory
—- o ( ) o —-
Assistance ENT :

Cet outil permet de signaler les problèmes, rencontrés dans l’ENT, aux administrateurs de l’établissement.
Tutoriel pour les utilisateurs : Nouvelle assistance Tuto Usager (PDF de 779 Ko)
Tutoriel pour les administrateurs de l’établissement : Nouvelle assistance Tuto Admin (PDF de 1283 Ko)
—- o ( ) o —-
Bibliothèque :
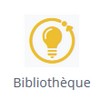
Cet outil permet de partager et valoriser vos productions réalisées avec vos applications pédagogiques, récupérer des contenus proposés par d’autres enseignants et échanger sur vos activités avec la grande communauté des enseignants de votre espace collaboratif.
Tutoriel : tuto_bibliotheque (PDF de 2 074 Ko)
—- o ( ) o —-
Blog :

Cet outil permet de publier facilement des informations, en y intégrant différents types de contenus : texte, images, fichiers audio, vidéos, liens externes, etc. Les articles ou « billets » de blog sont datés, identifiés par leur auteur et sont affichés par ordre chronologique inversé (visualisation des derniers contenus publiés en haut de page).
Manuel : https://opendigitaleducation.gitbook.io/manuel-utilisation-neo/blog
Voir articles : Préparer la création du futur blog et Exploiter au mieux son blog et le faire vivre
—- o ( ) o —-
Cahier multimédia :

Cet outil peut être utilisé comme un support de restitution de travaux ou encore comme outil de communication avec d’autres utilisateurs puisque chaque cahier peut être partagé avec un utilisateur ou un groupe d’utilisateurs.
Manuel : https://opendigitaleducation.gitbook.io/manuel-utilisation-neo/scrap-book
—- o ( ) o —-
Calculatrice (Cabri Express) :
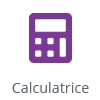
Cet outil est plus qu’une simple calculatrice, c’est un outil d’apprentissage des mathématiques permettant de visualiser et de manipuler des concepts mathématiques abstraits. L’application est un véritable laboratoire dans lequel il est possible de multiplier les recherches, modélisations et expérimentations sans aucune limite.
Tutoriels vidéos : https://cabri.com/fr/eleve/#Tutoriels
Vidéos :
– Les outils Cabri dans Lycée Connecté (durée : 1 min 57 sec)
– Cabri Express : calculatrice et éditeur d’équation mathématique (durée : 2 min 09 sec)
– Webinaire Outils Mathématiques Wiris et Cabri (durée : 59 min 14 sec)
– Comment créer et distribuer une activité SMART à vos élèves (durée : 2 min 23 sec)
—- o ( ) o —-
Capytale :
Cet outil est un service numérique pédagogique permettant la création et le partage d’activités de codage entre enseignants et élèves. Le système offre une interface commune pour différentes activités d’apprentissage.
Voir article : Capytale, un service Web pour créer et partager des activités pédagogiques de codage
Vidéo : Webinaire Capytale – 24/01/2024 (durée : 1 h 19 min)
Parcours m@gistère : 20A018-Utiliser CAPYTALE pour partager des activités de programmation dans l’ENT avec …
—- o ( ) o —-
Carte mentale :

Cet outil permet de représenter visuellement une arborescence en créant des liens entre différentes idées. Le schéma se construit autour d’une idée principale, sous forme d’image ou de texte.
La carte mentale peut être faite de manière collective ou personnelle, selon les souhaits du créateur de la carte.
Manuel : https://opendigitaleducation.gitbook.io/manuel-utilisation-neo/mindmap
Voir article : L’application “Carte mentale” dans Lycée Connecté et Frise chronologique et carte mentale
—- o ( ) o —-
Casier :
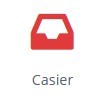
Cet outil permet de déposer des documents dans le casier d’un autre utilisateur. Surtout utilisé pour la remise de devoirs.
Manuel : https://opendigitaleducation.gitbook.io/manuel-utilisation-neo/rack
Vue élèves : Comment déposer un fichier dans le casier d’un enseignant ? (durée : 2 min 09 sec)
—- o ( ) o —-
Communautés :

Cet outil permet de rassembler un groupe d’utilisateurs autour d’un projet collaboratif. Pour chaque communauté créée (Espace CDI, parcours artistique, communauté de l’association sportive, …), il est possible de définir précisément les droits de chaque utilisateur et les applis mises à disposition (blog, wiki, documents, forum).
Manuel : https://opendigitaleducation.gitbook.io/manuel-utilisation-neo/community
Voir présentation : Gérer et animer une communauté
—- o ( ) o —-
Documents :
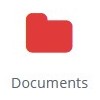
Cet outil permet de retrouver, au même endroit, tous les documents utilisés à travers les applis. Vous pouvez stocker d’autres fichiers et les organiser en fonction de leurs thématiques, du cours ou de la classe concernée. Vous pouvez partager vos documents avec des utilisateurs ou des groupes d’utilisateurs.
Manuel : https://opendigitaleducation.gitbook.io/manuel-utilisation-neo/workspace
—- o ( ) o —-
Exercices et évaluations :

Cet outil permet de créer des sujets, de les distribuer et d’en faire automatiquement ou manuellement la correction. Grâce à la Bibliothèque de l’appli, il est notamment possible de rechercher des sujets publiés par d’autres enseignants et de les ajouter à ses sujets personnels pour une réutilisation ou une adaptation.
Manuel : https://opendigitaleducation.gitbook.io/manuel-utilisation-neo/exercizer
Vidéos : Utiliser l’application “exercices et évaluations” dans l’ENT (durée : 4 min 16 sec) et Webinaire One et Neo – Découvrir Exercices et la Bibliothèque (durée : 30 min 44 sec)
Voir article : L’ENT pour s’exercer à l’oral
—- o ( ) o —-
Formulaires :
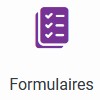 Cet outil permet de créer des formulaires en y intégrant différents types de questions :
Cet outil permet de créer des formulaires en y intégrant différents types de questions :
- une réponse unique,
- des choix multiples,
- une demande de date,
- une demande d’heure,
- une demande de réponse courte,
- une demande de réponse longue.
—- o ( ) o —-
Forum :
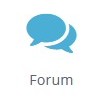
Cet outil permet de créer des catégories de forum dans lesquelles il est ensuite possible d’animer des discussions. Chaque message publié dans la discussion s’affiche à la suite du précédent avec la date de publication et l’identifiant de la personne qui a posté le message.
Manuel : https://opendigitaleducation.gitbook.io/manuel-utilisation-neo/forum
Voir article : Un Forum
—- o ( ) o —-
Frise chronologique :

Cet outil permet d’associer des événements à leur position dans le temps et de les représenter sous la forme d’une frise temporelle. Chaque événement est accompagné d’un encart permettant de publier du contenu additionnel (texte, image, son …). Chaque frise peut être partagée avec un utilisateur ou un groupe d’utilisateurs.
Manuel : https://opendigitaleducation.gitbook.io/manuel-utilisation-neo/timelinegenerator
Voir article : L’application “Frises chronologiques multimédias” dans Lycée Connecté et Frise chronologique et carte mentale
—- o ( ) o —-
Géogébra :
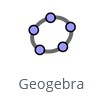
Cet outil permet de manipuler des objets géométriques (cercle, droite, angle) et de visualiser immédiatement le résultat.
Tutoriel : Geogebra (PDF de 724 Ko)
—- o ( ) o —-
Jupyter Notebook :
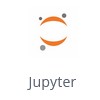
Cet outil permet de créer et partager des documents contenant du texte, des équations, du code interactif Python, des visualisations interactives, etc. Ces notebooks sont d’excellents supports pour permettre de rédiger des cours de maths ou de sciences et pour faire de la programmation Python.
Voir article : De nouveaux notebooks pour l’ENT avec Jupyter Notebook
—- o ( ) o —-
Outils bureautiques :
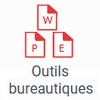
Cet outil permet de créer, modifier des documents de type texte, classeur et présentation. Plusieurs personnes peuvent intervenir sur un même document en simultané. L’accès à l’outil peut aussi se faire à partir de l’espace documentaire (Documents).
Voir article : OnlyOffice, tout simplement
—- o ( ) o —-
Magnéto :

Cet outil permet d’agréger tout type de contenus (multimédia, texte, lien, …) sur un tableau. Le tout, de façon collaborative et en temps réel.
Manuel : https://opendigitaleducation.gitbook.io/manuel-utilisation-neo/magneto
Vidéos :
– Webinaire Magneto (durée : 42 min 45 sec)
– Pause numérique RUPNs Admin Limoges – MAGNETO agrégateur de contenus (durée : 25 min 38 sec)
—- o ( ) o —-
Médiacentre :
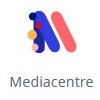
Cet outil permet d’accéder aux ressources numériques acquises par l’établissement ou mises à disposition par l’État, le Rectorat ou la Région.
Voir articles : Mediacentre, Le GAR, pour un usage responsable des données scolaires et ENT – Médiacentre – GAR
—- o ( ) o —-
Messagerie :
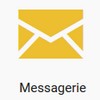
Cet outil permet d’envoyer simplement un message à un utilisateur ou à un groupe d’utilisateurs (les élèves d’une classe, le personnel de l’établissement, etc.) ayant un accès à l’ENT. Il est aussi possible d’envoyer des messages sur des adresses mail différentes de celles de l’ENT.
Manuel : https://opendigitaleducation.gitbook.io/manuel-utilisation-neo/conversation et https://opendigitaleducation.gitbook.io/manuel-utilisation-neo/zimbra
Voir article : Messagerie
—- o ( ) o —-
Mes données :

Cet outil permet d’exporter les données présentes dans l’ENT ou de les réimporter.
Manuel : https://opendigitaleducation.gitbook.io/manuel-utilisation-neo/archive
—- o ( ) o —-
Minetest :
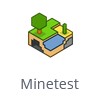
Minetest est un jeu sérieux d’aventure, de collaboration et de construction dans un environnement de blocs 3D pixélisés.
Manuel : https://opendigitaleducation.gitbook.io/manuel-utilisation-neo/minetest
—- o ( ) o —-
Moodle :
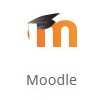
Cet outil permet d’offrir un environnement numérique d’apprentissage aux apprenants, des activités, et des espaces pour la collaboration entre enseignants.
Voir articles : Moodle et Moodle, écarter les murs de la classe
Vidéos :
– Moodle (durée : 12 min 33 sec)
– Comment utiliser Cabri Express dans Moodle (durée : 59 sec)
– Comment cacher l’outil Cabri Express à mes élèves (durée : 44 sec)
– exemples d’usages (site Dané).
Auto-formation à l’usage du Moodle de Lycée Connecté sur M@gistère (auto-inscription, durée 1 h 30 min)
—- o ( ) o —-
Mur collaboratif :
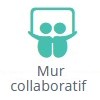
Cet outil permet de créer des tableaux virtuels sur lesquels vous pouvez épingler des idées, des suggestions, des liens, des images ou des vidéos. Il permet d’aider à la visualisation d’un ensemble d’idées, notamment lors d’un travail de groupe ou une session de “brainstorming”.
Manuel : https://opendigitaleducation.gitbook.io/manuel-utilisation-neo/collaborativewall
Voir article : Mur collaboratif et L’application “Mur collaboratif” dans Lycée Connecté
—- o ( ) o —-
Peertube :
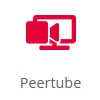
Cet outil permet de déposer des vidéos et de les partager. Pratique pour déposer les tutoriels, des vidéos de cours, vos propres vidéos d’activités.
Voir article : Peertube
Vidéo : Envoyer une vidéo sur Peertube (durée : 4 min 27 sec)
—- o ( ) o —-
PMB :
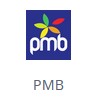
Cet outil permet de gérer le fonds documentaire de l’établissement.
Site de l’éditeur : https://www.sigb.net/
Manuel : https://doc.sigb.net/pmb73/co/guide_complet_web_v73.html
Voir article : PMB
—- o ( ) o —-
Poste-fichiers :
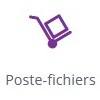
Cet outil permet de rendre des fichiers accessibles en téléchargement pour d’autres utilisateurs pour une durée allant jusqu’à 30 jours.
Manuel : https://opendigitaleducation.gitbook.io/manuel-utilisation-neo/share-big-files
—- o ( ) o —-
Rechercher :
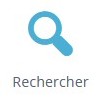
Cet outil a pour objectif de permettre à chaque utilisateur d’effectuer une recherche par mots-clés parmi les ressources de certaines catégories qui lui sont accessibles.
Manuel : https://opendigitaleducation.gitbook.io/manuel-utilisation-neo/search-engine
—- o ( ) o —-
Réservation de ressources :

Cet outil permet de faire des demandes de réservation, ponctuelles ou périodiques, de ressources (salle informatique, tablette, vidéo projecteur…). Pour chaque ressource à laquelle vous accédez, vous pouvez visualiser les créneaux horaires déjà réservés et les disponibilités via le calendrier.
Manuel : https://opendigitaleducation.gitbook.io/manuel-utilisation-neo/rbs
Vidéo : Paramétrer Actualités et Réservation de ressources (durée : 19 min 24 sec)
—- o ( ) o —-
Riot (Element) :
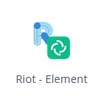
Cet outil est une messagerie instantanée avec une interface sobre et une bonne gestion des salons et communautés.
Voir article : Découvrez la messagerie instantanée Element
Voir présentation : Gérer et animer une communauté
—- o ( ) o —-
Scratch :
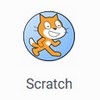
Cet outil permet d’apprendre l’algorithmique et la programmation de façon simplifiée.
Voir article : ça ” Scratch ” !
—- o ( ) o —-
Sites web :
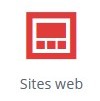
Cet outil permet de créer des pages web qui sont organisées entre elles grâce à un menu de navigation, et offrant une grande liberté de mise en page du contenu. Vous pouvez y intégrer des productions venues d’autres applications de l’ENT.
Manuel : https://opendigitaleducation.gitbook.io/manuel-utilisation-neo/pages
Voir article : Sites web
—- o ( ) o —-
Statistiques :
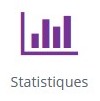
Cet outil permet de suivre cinq indicateurs : nombre de connexions, nombre de visiteurs uniques, nombre d’accès aux applications, nombre d’activation de comptes et nombre de comptes activés.
Manuel : https://opendigitaleducation.gitbook.io/manuel-utilisation-neo/statistics
Fiche : Suivre les statistiques de l’ENT pour mon établissement (PDF de 452 Ko)
—- o ( ) o —-
Web conférence :

Cet outil permet d’organiser des réunions et des formations en ligne (Classes Virtuelles). Les fonctionnalités de l’application permettent de communiquer, de partager vos diapositives, d’échanger en audio et vidéo, de partager votre bureau.
Voir article : Une Webconference dans Lycée Connecté
Tutoriels : Utiliser la webconférence et Procédure auditorium Web conférence
Vidéos : Créer, ouvrir et communiquer le lien d’une salle Big Blue Button (durée : 1 min 8 sec) et Lycée Connecté : l’outil Web Conférence (BBB) (durée : 7 min 52 sec)
—- o ( ) o —-
Wekan :
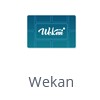
Cet outil permet de gérer vos projets et partager les tâches grâce à la méthode Kanban.
Voir articles : Wekan gestion de projets et Gestion de projet avec Wekan
Vidéo : Présentation Wekan (durée : 10 min 32 sec)
—- o ( ) o —-
Wiki :
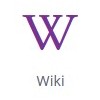
Cet outil permet de créer et de publier des contenus (texte, images…) dans différentes pages liées entre elles. La page d’accueil du wiki est souvent utilisée comme un index référençant l’ensemble des pages créées dans le wiki.
Manuel : https://opendigitaleducation.gitbook.io/manuel-utilisation-neo/wiki
Voir article : Le Wiki en pédagogie
—- o ( ) o —-
Pour obtenir des informations sur les applications, vous pouvez consulter l’aide présente dans l’ENT. Pour cela, il suffit de cliquer sur le bouton  présent dans le bandeau haut lorsque vous êtes dans une application.
présent dans le bandeau haut lorsque vous êtes dans une application.
Vous trouverez des informations complémentaires, sur l’ENT, à ces adresses : https://edifice.io/nos-produits/neo/demarrer-avec-neo/s, https://opendigitaleducation.gitbook.io/manuel-utilisation-neo/ et https://www.youtube.com/channel/UCc0cgf6qoi5GX78lwl_fQyw/videos
2 – Vidéos sur l’utilisation de l’ENT – Entrées thématiques
– Impliquer la communauté éducative (durée : 22 min 50 sec)
Ce webinaire donne des pistes pour que la communauté de l’établissement s’empare de l’ENT et mette en place des usages. Les applications utilisées pour cela sont :
-
-
-
-
- Messagerie
- Actualités
- Sites web
- Frise chronologique
- Wiki
-
-
-
– Animer ma classe (durée : 28 min 9 sec)
Ce webinaire aborde l’utilisation de l’ENT dans la classe et en dehors de la classe. Divers exemples sont donnés pour les applications suivantes :
-
-
-
-
- Carte mentale
- Cahier multimédia
- Wiki
- Frise chronologique
- Exercices et évaluations
-
-
-
– Quelles applis pour collaborer entre collègues (durée : 22 min 42 sec)
Ce webinaire décrit des usages permettant de collaborer entre collègues. Les applications utilisées pour cela sont :
-
-
-
-
- Blog
- Annuaire (favoris de partage)
- Documents (partage de fichiers)
- Libre Office Online (Lool)
- Frise chronologique
- Sites web
-
-
-
– Communiquer-avec-equipe-educative-parents (durée : 25 min 22 sec)
Ce webinaire aborde la thématique “Communication avec l’équipe éducative et les parents d’élèves”. Les applications mises en avant pour cela sont :
-
-
-
-
- Messagerie
- Message Flash
- Actualités
- Annuaire (favoris de partage)
- Documents (partage de fichiers)
- Blog (public)
-
-
-
– Webinaire One et Neo – Organiser ma classe à distance (durée : 38 min 12 sec)
Beaucoup d’enseignants et de professeurs découvrent leurs espaces numériques de travail (ENT) en contexte de confinement. Dans cette vidéo, découvrez des conseils pour organiser votre classe à distance avec ENT.
3 – Les applications qui peuvent profiter de l’authentification unique
L’ENT Lycée Connecté donne la possibilité d’utiliser l’authentification unique avec différentes applications. Pour cela, il faut utiliser un connecteur.
Ci-dessous une liste, non exhaustive, des connecteurs présents dans l’ENT :
-
- Cerise Pro : Logiciel de suivi d’acquisition de compétences
- E-Sidoc : Portail documentaire
- Gepi : Logiciel de vie scolaire
- GRR : Logiciel de Gestion et de Réservations de Ressources
- Madmagz : Service en ligne qui permet de créer, de publier, de diffuser son magazine au format Web ou PDF.
- Pronote : Logiciel de vie scolaire
- Sacoche : Logiciel de suivi d’acquisition de compétences
- Turboself : Logiciels pour le contrôle d’accès au restaurant scolaire
- Viescolaire.net : Logiciel de vie scolaire
Vidéo : Webinaire Applications et Connecteurs (durée : 25 min 22 sec)
Manuel : Manuel console administration 2 – NA – V1 (PDF de 5,7 Mo)
Fiche : Configurer le connecteur Pronote (PDF de 1 Mo)
4 – Les services académiques accessibles sans ré-authentification
La méthode d’authentification retenue permet l’accès aux applications ou services académiques sans devoir se reconnecter. Vous trouverez ci-dessous les applications ou services qui en bénéficient.
- Téléservices : Ce sont des services en ligne offerts par l’institution aux responsables légaux et aux élèves, et qui vont permettre la consultation d’informations telles que les évaluations (Siecle évaluation), les absences, et faciliter les procédures d’échanges entre les familles et l’établissement (inscription en ligne, fiche de renseignements, etc.).
- Moodle Académique : Moodle est une plateforme d’apprentissage destinée à fournir aux enseignants, administrateurs et apprenants un système unique pour créer des environnements d’apprentissages personnalisés. Le Moodle académique est utilisable hors ENT, et est légèrement différent du Moodle qui est intégré dans Lycée Connecté.
Site de l’éditeur : https://moodle.org/
Présentation des fonctionnalités du Moodle académique dans l’article Moodle, écarter les murs de la classe
Voir le cours Moodle : Découvrir le Moodle Académique - Folios : Folios est une application qui est le support des parcours éducatifs : parcours d’éducation artistique et culturelle (PEAC), parcours citoyen, parcours éducatif de santé et parcours avenir. Elle fournit à l’élève un portfolio pour conserver des traces de ses projets à partir de la 6ème.
Site de l’éditeur : https://folios.onisep.fr/
Voir article : Folios, le portfolio scolaire ou une autre façon de valoriser ses apprentissages
Voir exemples d’usages : Folios trace de parcours - Applications académiques pour les personnels : Intranet, Messagerie, Arena, M@gistère, …