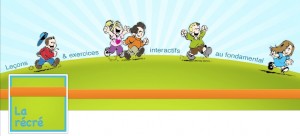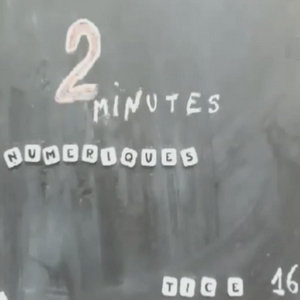Si vous avez choisi parmi vos programmes ENR, les logiciels “Cabri 1, 2, 3, Je fais des maths“, voici un petit tutoriel pour l’installation sur le réseau Amonecole.
Il faut d’abord s’identifier en admin sur le serveur avec Connexion++.
Ensuite, il va falloir copier l’intégralité du CD-Rom dans le répertoire commun/logiciels.
Pour cela, insérer le CD-Rom.
Sur le bureau, cliquer sur poste de travail. Faire un clic droit sur l’icône du CD-Rom et choisir ouvrir.
Dans les propriétés d’affichages de windows, choisir d’afficher “tous les dossiers” (menu outils – options des dossiers – fichiers et dossiers cachés – afficher les fichiers et dossiers cachés).
Vous devriez voir apparaître maintenant des dossiers : (data, resources) et des fichiers (123cabri.exe, autorun.inf, guide d’usage.pdf, install.exe)
Ceci étant fait, sélectionner tout et copier dans le répertoire “commun/logiciels/Cabri/CM2” (ou un autre niveau).
Là, ça y est, le logiciel est sur votre serveur. Mais, au démarrage, on va vous proposer d’utiliser le CDRom. Pas pratique en réseau et avec des notebooks ! Il va donc falloir modifier le sommaire pour l’utiliser directement en réseau.
La suite de la démarche se fera donc dans le répertoire du serveur:
- A partir du dossier CM2, ouvrir le dossier “datas“. Repérer le fichier “123… Cabri CM2.clmc“. Faites un clic droit sur ce nom droit pour le copier exactement (cela évitera des éventuelles erreurs d’espace).
- Ensuite, fermer ce dossier “datas” et ouvrir le dossier “resources“. Ouvrir le fichier “default_settings.ini” avec un éditeur de textes (bloc-notes ou autre). A la ligne default_file=, remplacer “start.clmc” par “123… Cabri CM2.clmc“. Pour cela, on sélectionne “start.clmc” et on fait un clic droit sur cette sélection et on choisit coller.
- Normalement, c’est fini. Vous n’avez plus qu’à lancer le logiciel en faisant un double-clic sur le fichier “123Cabri.exe“. Vous arriverez directement sur le sommaire des activités.
Dans notre école, le logiciel met presque une minute avant de se lancer mais ensuite c’est fluide et fonctionnel.
Un petit raccourci sur le bureau de chaque notebook et c’est bon !
S. Papineau